Como Quitar Una Coma De Un Texto En Excel – Eliminar comas de texto en Excel puede ser una tarea crucial para mantener la coherencia y precisión de los datos. Este tutorial te guiará paso a paso a través de varios métodos efectivos para eliminar comas de texto en Excel, desde funciones de texto hasta opciones de formato y fórmulas avanzadas.
Sigue leyendo para descubrir las técnicas más eficaces y prácticas para depurar tus datos de comas no deseadas, garantizando resultados impecables y análisis precisos.
Eliminación de comas mediante funciones de texto: Como Quitar Una Coma De Un Texto En Excel
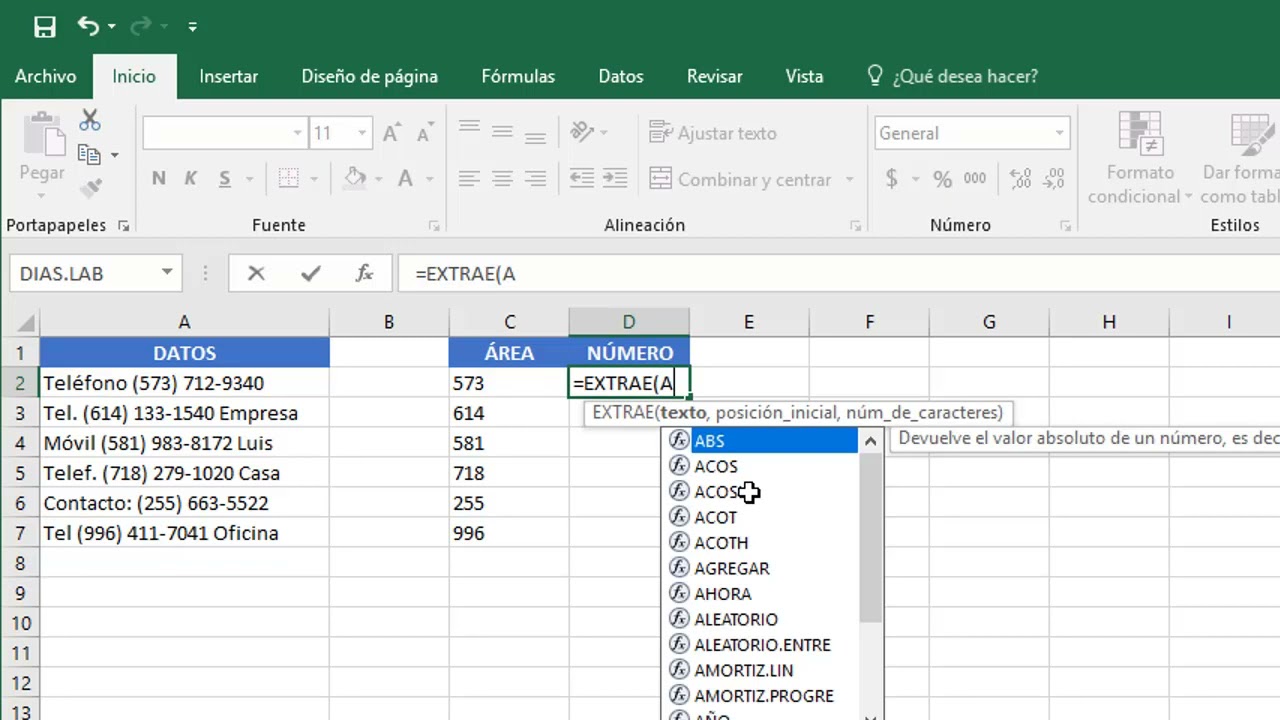
Las funciones de texto en Excel brindan herramientas efectivas para manipular y modificar el contenido del texto. Entre estas funciones, SUSTITUIR y LIMPIAR son particularmente útiles para eliminar comas de un texto.
Función SUSTITUIR
La función SUSTITUIR reemplaza un texto específico dentro de una cadena de texto con otro texto. Para eliminar comas, podemos usar esta función para reemplazar todas las instancias de “,” con una cadena vacía (“”)
=SUSTITUIR(texto; ","; "")
Por ejemplo, si la celda A1 contiene el texto “Hola, mundo”, la fórmula =SUSTITUIR(A1; ","; "")devolverá “Hola mundo”.
Función LIMPIAR
La función LIMPIAR elimina espacios en blanco y otros caracteres no imprimibles de una cadena de texto. Aunque no elimina directamente las comas, puede ser útil para eliminar otros caracteres no deseados que puedan interferir con la eliminación de comas mediante otras funciones.
=LIMPIAR(texto)
Por ejemplo, si la celda A1 contiene el texto “Hola, mundo”, la fórmula =LIMPIAR(A1)devolverá “Hola, mundo”.
Prevención de comas mediante opciones de formato

Para evitar la inserción automática de comas, se puede establecer el formato de número de las celdas como “Texto”. Esto impide que Excel interprete los valores como números y les aplique formato de número, que incluye la inserción de comas.
Cambiar el formato de número de celdas específicas, Como Quitar Una Coma De Un Texto En Excel
Para cambiar el formato de número de celdas específicas, sigue estos pasos:
- Selecciona las celdas a las que deseas aplicar el formato.
- Haz clic en la pestaña “Inicio” en la cinta de opciones.
- En el grupo “Número”, haz clic en la flecha desplegable junto a “Número”.
- Selecciona “Texto” en la lista de opciones de formato.
Aplicar el formato “Texto” a varias celdas simultáneamente
Para aplicar el formato “Texto” a varias celdas simultáneamente, sigue estos pasos:
- Selecciona las celdas a las que deseas aplicar el formato.
- Haz clic derecho en la selección y selecciona “Formato de celdas” en el menú contextual.
- En el cuadro de diálogo “Formato de celdas”, selecciona la pestaña “Número”.
- En la sección “Categoría”, selecciona “Texto”.
- Haz clic en “Aceptar” para aplicar el formato.
Al dominar las técnicas descritas en este tutorial, habrás adquirido un conjunto completo de habilidades para eliminar comas de texto en Excel de forma eficiente y precisa. Estas habilidades mejorarán significativamente la calidad de tus datos, simplificarán el análisis y te permitirán presentar resultados impecables.
Recuerda que la práctica hace la perfección. Aplica estos métodos regularmente para perfeccionar tus habilidades y convertirte en un experto en la manipulación de datos en Excel.


.gallery-container {
display: flex;
flex-wrap: wrap;
gap: 10px;
justify-content: center;
}
.gallery-item {
flex: 0 1 calc(33.33% – 10px); /* Fleksibilitas untuk setiap item galeri */
overflow: hidden; /* Pastikan gambar tidak melebihi batas kotak */
position: relative;
margin-bottom: 20px; /* Margin bawah untuk deskripsi */
}
.gallery-item img {
width: 100%;
height: 200px;
object-fit: cover; /* Gambar akan menutupi area sepenuhnya */
object-position: center; /* Pusatkan gambar */
}
.image-description {
text-align: center; /* Rata tengah deskripsi */
}
@media (max-width: 768px) {
.gallery-item {
flex: 1 1 100%; /* Full width di layar lebih kecil dari 768px */
}
}




