Como Quitar Un Texto De Una Imagen En Photoshop: Sumérgete en un mundo de edición de imágenes sin texto no deseado. Descubre técnicas avanzadas, consejos y trucos para eliminar texto de tus imágenes con precisión y facilidad.
En este tutorial completo, te guiaremos a través de herramientas integradas, métodos avanzados y estrategias para eliminar texto de fondos complejos, preservando la calidad de la imagen en cada paso.
Herramientas para Eliminar Texto de Imágenes

Photoshop ofrece una gama de herramientas eficaces para eliminar texto no deseado de las imágenes. Estas herramientas incluyen la Herramienta Borrador y el Pincel Corrector Puntual, que permiten borrar o enmascarar selectivamente el texto sin dañar el resto de la imagen.
Herramienta Borrador
La Herramienta Borrador funciona como un borrador tradicional, permitiendo eliminar píxeles de la imagen. Para utilizar la Herramienta Borrador para eliminar texto, sigue estos pasos:
- Selecciona la Herramienta Borrador en la barra de herramientas.
- Ajusta el tamaño y la dureza del pincel según el tamaño y la nitidez del texto.
- Pasa el cursor sobre el texto y haz clic y arrastra para borrarlo.
Pincel Corrector Puntual, Como Quitar Un Texto De Una Imagen En Photoshop
El Pincel Corrector Puntual permite enmascarar o reemplazar el texto no deseado con píxeles de las áreas circundantes. Para utilizar el Pincel Corrector Puntual para eliminar texto, sigue estos pasos:
- Selecciona el Pincel Corrector Puntual en la barra de herramientas.
- Ajusta el tamaño y la dureza del pincel según el tamaño y la nitidez del texto.
- Mantén pulsada la tecla Alt (Opción en Mac) y haz clic en un área de la imagen que tenga un tono y textura similares a la zona que contiene el texto.
- Suelta la tecla Alt y pasa el cursor sobre el texto para enmascararlo o reemplazarlo.
Preservación de la Calidad de la Imagen: Como Quitar Un Texto De Una Imagen En Photoshop

Al eliminar texto de una imagen, es fundamental preservar la calidad de la imagen original. El proceso de eliminación puede dañar la integridad visual de la imagen, lo que lleva a artefactos, pérdida de detalles y una apariencia general degradada.
Existen técnicas específicas que se pueden emplear para minimizar el daño a la imagen y mantener su calidad. Estas técnicas implican comprender las propiedades de la imagen, como el contraste, el brillo y la textura, y utilizar herramientas y métodos que preservan estos elementos.
Técnicas para Preservar la Calidad de la Imagen
- Uso de capas:Trabajar con capas permite aislar el texto de la imagen original, lo que permite realizar ediciones sin dañar la imagen subyacente.
- Selección precisa:Seleccionar con precisión el texto a eliminar garantiza que solo se modifique el área necesaria, preservando los detalles circundantes.
- Herramientas de relleno de contenido:Las herramientas de relleno de contenido, como la herramienta “Rellenar según el contenido” de Photoshop, utilizan algoritmos inteligentes para rellenar las áreas eliminadas con contenido que coincide con el entorno circundante.
- Pincel corrector puntual:El pincel corrector puntual permite pintar sobre áreas pequeñas de la imagen para eliminar imperfecciones o restaurar detalles dañados.
- Clonación:La herramienta de clonación permite copiar píxeles de áreas intactas de la imagen y pegarlos sobre el área donde se eliminó el texto, restaurando la textura y los detalles.
Trucos y Consejos para una Eliminación de Texto Efectiva

Para mejorar la eficiencia y precisión al eliminar texto de imágenes, existen varios trucos y consejos útiles que pueden seguirse.
Al implementar estas prácticas recomendadas y técnicas avanzadas, se puede garantizar una eliminación de texto efectiva y resultados óptimos.
Consejos para una Eliminación de Texto Efectiva
- Usar la Herramienta Tampón de Clonar:Esta herramienta permite copiar píxeles de un área de la imagen y clonarlos en otra, lo que resulta ideal para eliminar texto sin afectar el fondo.
- Usar la Herramienta Pincel Corrector:Esta herramienta analiza el área circundante y pinta sobre el texto con píxeles que coincidan con el fondo, logrando una eliminación perfecta.
- Usar la Herramienta Relleno según el Contenido:Esta herramienta detecta automáticamente el contenido de la imagen y rellena las áreas seleccionadas con píxeles que se mezclan a la perfección con el fondo.
- Combinar Herramientas:Para obtener mejores resultados, se pueden combinar diferentes herramientas. Por ejemplo, se puede usar la Herramienta Tampón de Clonar para eliminar el texto principal y luego la Herramienta Pincel Corrector para retocar los bordes.
- Ajustar la Dureza del Pincel:Al reducir la dureza del pincel, se pueden crear transiciones más suaves y naturales entre el texto eliminado y el fondo.
- Usar Capas:Trabajar con capas permite aislar el texto que se va a eliminar y realizar ajustes sin afectar el fondo original.
- Guardar una Copia de Seguridad:Siempre es recomendable guardar una copia de la imagen original antes de realizar cualquier edición para evitar pérdidas accidentales.
Con la ayuda de esta guía, eliminarás texto no deseado de tus imágenes como un profesional. Recuerda, la precisión, la eficiencia y la preservación de la calidad son clave para una edición de imágenes exitosa. ¡Empieza a transformar tus imágenes hoy mismo!
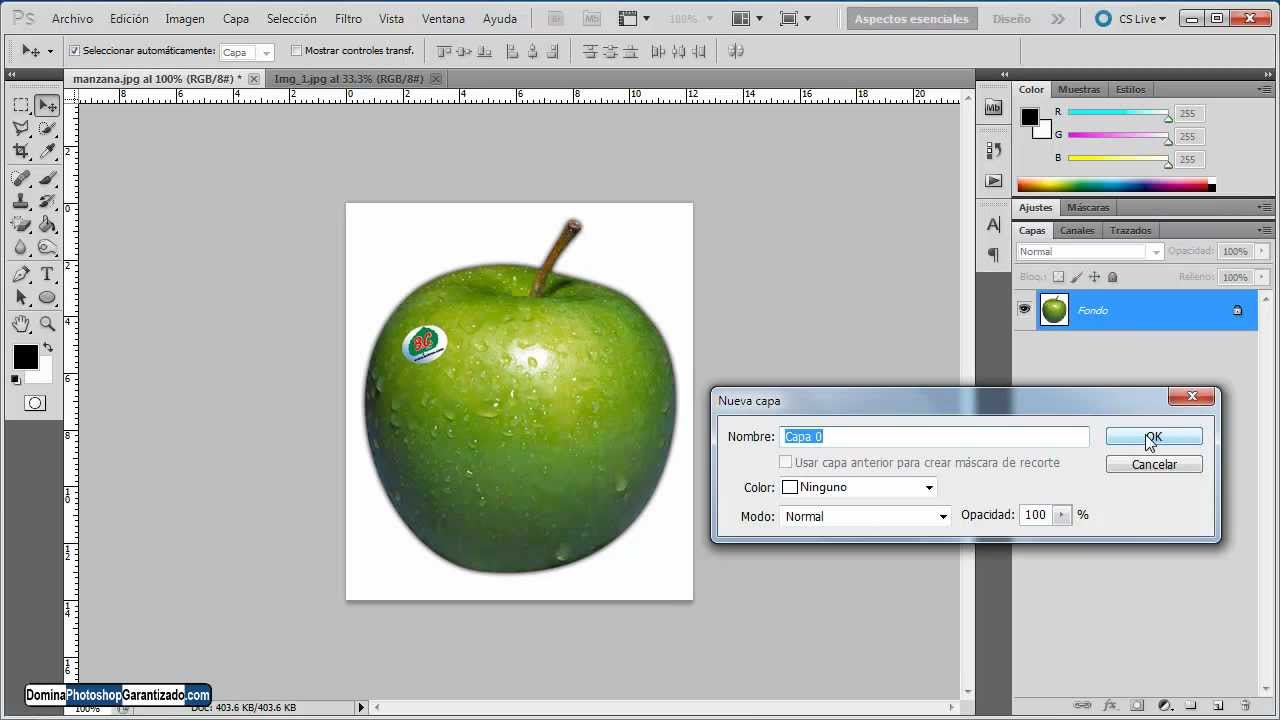

.gallery-container {
display: flex;
flex-wrap: wrap;
gap: 10px;
justify-content: center;
}
.gallery-item {
flex: 0 1 calc(33.33% – 10px); /* Fleksibilitas untuk setiap item galeri */
overflow: hidden; /* Pastikan gambar tidak melebihi batas kotak */
position: relative;
margin-bottom: 20px; /* Margin bawah untuk deskripsi */
}
.gallery-item img {
width: 100%;
height: 200px;
object-fit: cover; /* Gambar akan menutupi area sepenuhnya */
object-position: center; /* Pusatkan gambar */
}
.image-description {
text-align: center; /* Rata tengah deskripsi */
}
@media (max-width: 768px) {
.gallery-item {
flex: 1 1 100%; /* Full width di layar lebih kecil dari 768px */
}
}




