Como Quitar Un Cuadro De Texto En Word – ¿Estás buscando una forma sencilla de eliminar cuadros de texto en Word? En esta guía integral, te guiaremos paso a paso a través de varios métodos para eliminar cuadros de texto de manera eficiente, ¡dejándote con documentos limpios y profesionales!
Eliminar cuadro de texto mediante la tecla de retroceso

Eliminar un cuadro de texto mediante la tecla de retroceso es un método sencillo y rápido que funciona bien cuando el cuadro de texto está seleccionado y es el único elemento en la selección.
Para eliminar un cuadro de texto utilizando la tecla de retroceso:
- Haga clic en el cuadro de texto para seleccionarlo.
- Presione la tecla de retroceso en su teclado.
Este método es efectivo cuando necesita eliminar un solo cuadro de texto que no contiene ningún otro contenido, como texto o imágenes.
Seleccionar y eliminar cuadro de texto
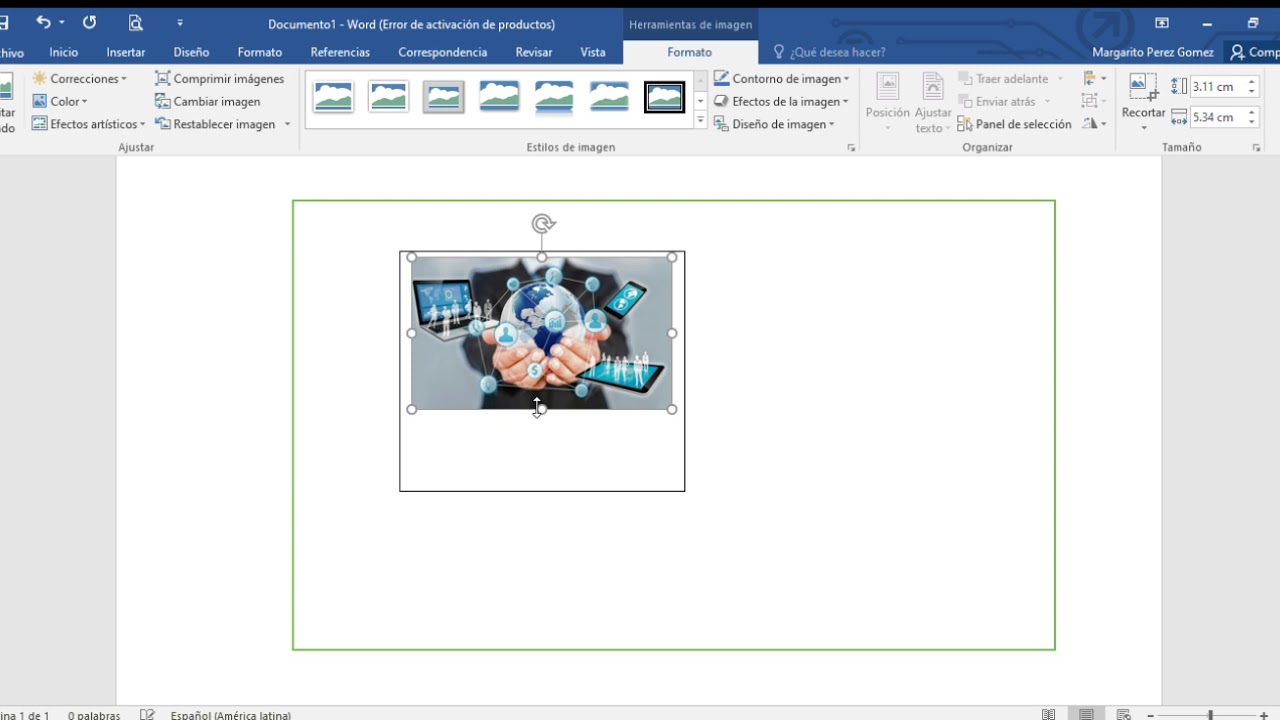
Para seleccionar un cuadro de texto, puedes utilizar el mouse o el teclado.
Para seleccionar un cuadro de texto con el mouse:
- Coloca el puntero del mouse sobre el borde del cuadro de texto.
- Haz clic en el borde y arrastra el mouse para seleccionar el cuadro de texto completo.
Para seleccionar un cuadro de texto con el teclado:
- Utiliza las teclas de flecha para navegar hasta el cuadro de texto.
- Presiona la tecla “Tab” para seleccionar el cuadro de texto.
Eliminar el cuadro de texto seleccionado
Una vez que hayas seleccionado el cuadro de texto, puedes eliminarlo utilizando una de las siguientes opciones:
- Tecla Eliminar:Presiona la tecla “Eliminar” en tu teclado para eliminar el cuadro de texto.
- Comando Cortar:Ve a la pestaña “Inicio” en la barra de herramientas y haz clic en el comando “Cortar”. Esto eliminará el cuadro de texto y lo copiará al portapapeles.
Eliminar cuadro de texto utilizando el menú contextual

El menú contextual es un menú desplegable que aparece al hacer clic derecho sobre un elemento seleccionado. Para eliminar un cuadro de texto utilizando el menú contextual, sigue estos pasos:
Paso 1: Accede al menú contextual
Haz clic derecho sobre el cuadro de texto que deseas eliminar. Aparecerá un menú contextual.
Paso 2: Selecciona la opción “Eliminar”
En el menú contextual, busca la opción “Eliminar” y haz clic sobre ella. El cuadro de texto se eliminará inmediatamente.
Eliminar cuadro de texto mediante la herramienta de diseño: Como Quitar Un Cuadro De Texto En Word

La herramienta de diseño de Word ofrece una manera conveniente de manipular cuadros de texto, incluyendo su eliminación. Esta herramienta proporciona opciones para seleccionar, mover y eliminar cuadros de texto fácilmente.
Para usar la herramienta de diseño para eliminar un cuadro de texto, sigue estos pasos:
Seleccionar el cuadro de texto
Haz clic en el cuadro de texto para seleccionarlo. Aparecerán ocho pequeños cuadrados o controladores de tamaño alrededor del borde del cuadro de texto.
Eliminar el cuadro de texto
Una vez que el cuadro de texto esté seleccionado, presiona la tecla “Eliminar” en tu teclado. Alternativamente, puedes hacer clic con el botón derecho en el cuadro de texto y seleccionar “Eliminar” en el menú contextual.
Captura de pantalla, Como Quitar Un Cuadro De Texto En Word
[Insertar captura de pantalla que muestre el proceso de selección y eliminación del cuadro de texto usando la herramienta de diseño]Ahora que has dominado las técnicas para eliminar cuadros de texto en Word, puedes mejorar la claridad y la organización de tus documentos con facilidad. Recuerda que la práctica hace al maestro, así que no dudes en experimentar con los diferentes métodos para encontrar el que mejor se adapte a tus necesidades.
¡Que disfrutes de tus documentos sin cuadros de texto innecesarios!

.gallery-container {
display: flex;
flex-wrap: wrap;
gap: 10px;
justify-content: center;
}
.gallery-item {
flex: 0 1 calc(33.33% – 10px); /* Fleksibilitas untuk setiap item galeri */
overflow: hidden; /* Pastikan gambar tidak melebihi batas kotak */
position: relative;
margin-bottom: 20px; /* Margin bawah untuk deskripsi */
}
.gallery-item img {
width: 100%;
height: 200px;
object-fit: cover; /* Gambar akan menutupi area sepenuhnya */
object-position: center; /* Pusatkan gambar */
}
.image-description {
text-align: center; /* Rata tengah deskripsi */
}
@media (max-width: 768px) {
.gallery-item {
flex: 1 1 100%; /* Full width di layar lebih kecil dari 768px */
}
}





