Como Quitar Un Cuadro De Texto En Powerpoint – ¡Bienvenidos a nuestra guía sobre cómo eliminar un cuadro de texto en PowerPoint! Este tutorial completo lo guiará a través de los pasos sencillos para eliminar cuadros de texto existentes y mejorar la presentación de sus diapositivas.
Eliminar cuadros de texto es una tarea esencial en PowerPoint, ya que le permite ajustar y perfeccionar el diseño de sus diapositivas. Ya sea que necesite eliminar texto innecesario, reorganizar el contenido o simplemente limpiar su presentación, este tutorial le proporcionará las técnicas y los conocimientos necesarios.
Eliminar un cuadro de texto

Para eliminar un cuadro de texto existente en PowerPoint, sigue estos pasos:
Paso 1: Seleccionar el cuadro de texto
Haz clic en el cuadro de texto que deseas eliminar para seleccionarlo. Aparecerán los controladores de selección (cuadrados pequeños) alrededor del cuadro de texto.
Paso 2: Eliminar el cuadro de texto
Presiona la tecla Eliminar en tu teclado o haz clic derecho en el cuadro de texto y selecciona “Eliminar” en el menú contextual.
El cuadro de texto se eliminará de la diapositiva.
Seleccionar un cuadro de texto
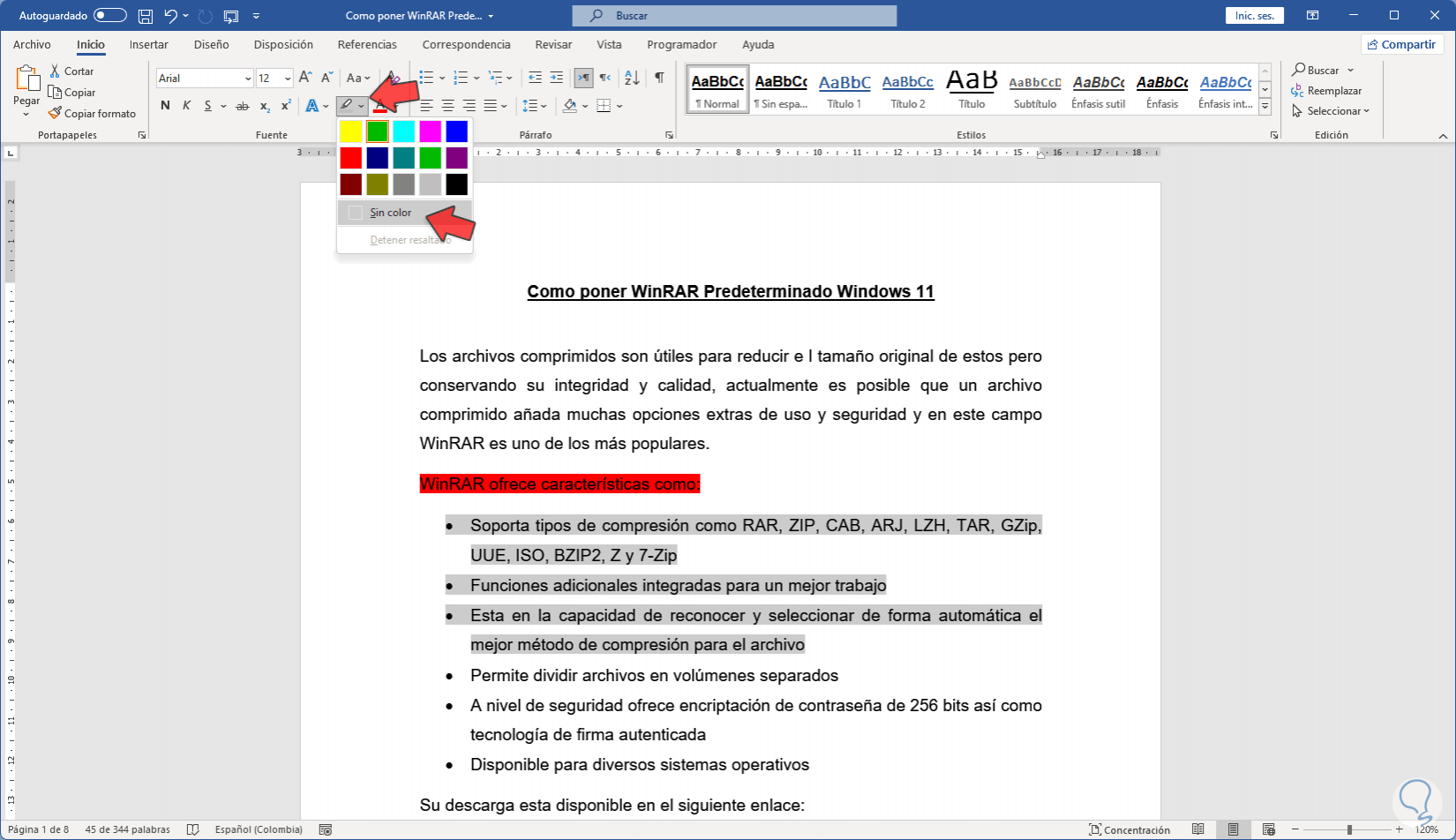
Seleccionar un cuadro de texto en PowerPoint es un paso crucial para editar o manipular su contenido. Existen varios métodos para seleccionar un cuadro de texto, cada uno con sus propias ventajas y desventajas. Este tutorial explicará los diferentes métodos de selección, sus usos y los atajos de teclado asociados.
Herramientas de selección
Las herramientas de selección permiten seleccionar un cuadro de texto utilizando el cursor o las teclas de navegación. Para seleccionar un cuadro de texto con el cursor, simplemente haga clic en cualquier parte del cuadro. Para seleccionar un cuadro de texto utilizando las teclas de navegación, use las teclas de flecha para mover el cursor hasta el cuadro y presione la tecla Enter.
Tecla Tab
La tecla Tab también se puede utilizar para seleccionar cuadros de texto. Al presionar la tecla Tab, se seleccionará el siguiente cuadro de texto en el orden en que fueron creados. Esto puede ser útil cuando hay varios cuadros de texto en una diapositiva y desea seleccionarlos secuencialmente.
Atajos de teclado
Existen varios atajos de teclado que se pueden utilizar para seleccionar cuadros de texto rápidamente. Estos atajos incluyen:
- Ctrl + A: Selecciona todos los cuadros de texto en la diapositiva.
- Mayús + Tab: Selecciona el cuadro de texto anterior en el orden de creación.
Copiar y pegar el contenido del cuadro de texto: Como Quitar Un Cuadro De Texto En Powerpoint
Una vez que hayas seleccionado el cuadro de texto, puedes copiar y pegar su contenido de varias maneras. Esto te permite reutilizar el texto en otras partes de tu presentación o en otros documentos.
Utilizar el menú contextual
Haz clic derecho en el cuadro de texto y selecciona “Copiar” en el menú contextual. Luego, coloca el cursor en la ubicación donde deseas pegar el texto y haz clic derecho nuevamente. Selecciona “Pegar” en el menú contextual.
Utilizar atajos de teclado
También puedes utilizar atajos de teclado para copiar y pegar el contenido del cuadro de texto:
- Copiar:Ctrl + C (Windows) o Comando + C (Mac)
- Pegar:Ctrl + V (Windows) o Comando + V (Mac)
Ejemplos de uso
Puedes utilizar estas técnicas para copiar y pegar el contenido del cuadro de texto en las siguientes situaciones:
- Reutilizar texto en diferentes diapositivas de la presentación.
- Copiar texto en un documento de Word u otro programa.
- Pegar texto desde un sitio web o documento PDF.
Formatear un cuadro de texto

Los cuadros de texto de PowerPoint ofrecen diversas opciones de formato para personalizar su apariencia y mejorar la legibilidad. Puedes modificar la fuente, el tamaño, el color, el estilo y más para que coincidan con el diseño y el mensaje de tu presentación.
Cambiar la fuente
- Selecciona el cuadro de texto.
- En la pestaña “Inicio” de la cinta de opciones, haz clic en el menú desplegable “Fuente”.
- Elige la fuente deseada de la lista.
Cambiar el tamaño
- Selecciona el cuadro de texto.
- En la pestaña “Inicio” de la cinta de opciones, haz clic en el menú desplegable “Tamaño de fuente”.
- Ingresa el tamaño de fuente deseado o utiliza los botones de aumento y disminución para ajustarlo.
Cambiar el color
- Selecciona el cuadro de texto.
- En la pestaña “Inicio” de la cinta de opciones, haz clic en el botón “Color de fuente”.
- Elige el color deseado de la paleta o ingresa un código de color específico.
Cambiar el estilo
- Selecciona el cuadro de texto.
- En la pestaña “Inicio” de la cinta de opciones, haz clic en el botón “Negrita”, “Cursiva” o “Subrayado” para aplicar el estilo deseado.
Organizar y alinear cuadros de texto

Organizar y alinear los cuadros de texto es esencial para crear presentaciones visualmente atractivas y fáciles de leer. PowerPoint ofrece varias opciones para ayudarte a organizar y alinear los cuadros de texto de manera efectiva.
Crear una tabla HTML con ejemplos de diferentes opciones de alineación para cuadros de texto
La siguiente tabla muestra ejemplos de diferentes opciones de alineación para cuadros de texto:
| Alineación | Ejemplo |
|---|---|
| Izquierda | El texto está alineado al borde izquierdo del cuadro de texto. |
| Centro | El texto está centrado dentro del cuadro de texto. |
| Derecha | El texto está alineado al borde derecho del cuadro de texto. |
| Justificado | El texto está alineado a ambos bordes del cuadro de texto, creando un bloque de texto uniforme. |
Mostrar cómo utilizar guías y herramientas de alineación para organizar cuadros de texto en una diapositiva, Como Quitar Un Cuadro De Texto En Powerpoint
PowerPoint proporciona guías y herramientas de alineación para ayudarte a organizar los cuadros de texto en una diapositiva:
- Guías:Las guías son líneas verticales y horizontales que aparecen cuando mueves un cuadro de texto. Estas guías te ayudan a alinear los cuadros de texto entre sí y con otros objetos en la diapositiva.
- Herramientas de alineación:Las herramientas de alineación se encuentran en la pestaña “Inicio” en el grupo “Párrafo”. Estas herramientas te permiten alinear rápidamente los cuadros de texto seleccionados entre sí o con respecto a la diapositiva.
Proporcionar consejos para mejorar la legibilidad y el impacto visual
Al organizar y alinear los cuadros de texto, es importante tener en cuenta la legibilidad y el impacto visual:
- Utiliza un contraste de color adecuado:El color del texto debe contrastar con el fondo para mejorar la legibilidad.
- Elige una fuente legible:Evita utilizar fuentes demasiado pequeñas o difíciles de leer.
- Agrupa la información relacionada:Organiza los cuadros de texto relacionados en grupos para mejorar la legibilidad.
- Utiliza el espacio en blanco:Deja suficiente espacio en blanco alrededor de los cuadros de texto para evitar que la diapositiva parezca abarrotada.
Eliminar cuadros de texto en PowerPoint es un proceso sencillo que puede mejorar significativamente la claridad y el impacto visual de sus presentaciones. Al seguir los pasos descritos en esta guía, puede eliminar fácilmente cuadros de texto innecesarios y optimizar el diseño de sus diapositivas.
¡Gracias por leer! Esperamos que este tutorial le haya resultado útil. Si tiene más preguntas o necesita asistencia adicional, no dude en dejar un comentario a continuación.


