Como Quitar Texto De Una Celda En Excel – En este artículo, nos adentraremos en el mundo de Microsoft Excel y exploraremos cómo eliminar texto de una celda de forma efectiva. A través de una guía paso a paso y ejemplos prácticos, aprenderemos los diversos métodos para borrar texto, desde celdas específicas hasta rangos definidos y criterios personalizados.
Tanto si eres un usuario principiante como un profesional experimentado, esta guía te proporcionará los conocimientos necesarios para gestionar el texto de tus hojas de cálculo de forma eficiente y precisa.
Borrar texto de una celda específica
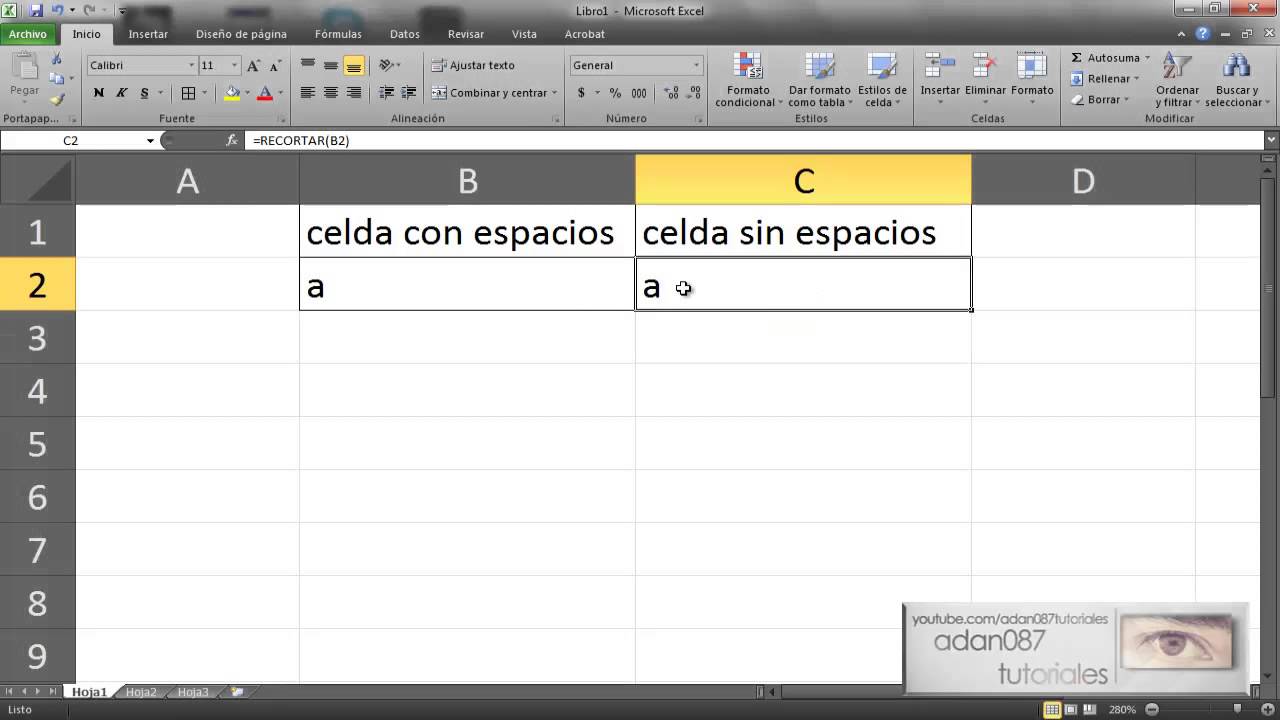
Para borrar el texto de una celda específica en una hoja de cálculo de Excel, sigue estos pasos:
- Selecciona la celda que contiene el texto que deseas borrar.
- Ve a la pestaña “Inicio” en la cinta de opciones.
- En el grupo “Edición”, haz clic en el botón “Borrar”.
- En el menú desplegable, selecciona “Borrar contenido”.
Borrar texto de un rango de celdas: Como Quitar Texto De Una Celda En Excel

En Excel, puedes borrar texto no solo de celdas individuales, sino también de un rango de celdas. Esto es útil cuando necesitas eliminar rápidamente texto de varias celdas a la vez, tanto si son contiguas como no contiguas.
Borrar texto de un rango contiguo de celdas
Para borrar texto de un rango contiguo de celdas, sigue estos pasos:
- Selecciona el rango de celdas que contienen el texto que deseas borrar.
- Ve a la pestaña “Inicio” en la cinta de opciones.
- En el grupo “Edición”, haz clic en el botón “Borrar”.
- En el menú desplegable, selecciona “Borrar todo”.
Borrar texto de un rango no contiguo de celdas
Para borrar texto de un rango no contiguo de celdas, sigue estos pasos:
- Mantén presionada la tecla “Ctrl” mientras seleccionas cada celda que contiene el texto que deseas borrar.
- Una vez seleccionadas todas las celdas, ve a la pestaña “Inicio” en la cinta de opciones.
- En el grupo “Edición”, haz clic en el botón “Borrar”.
- En el menú desplegable, selecciona “Borrar todo”.
Borrar texto que cumpla con criterios específicos
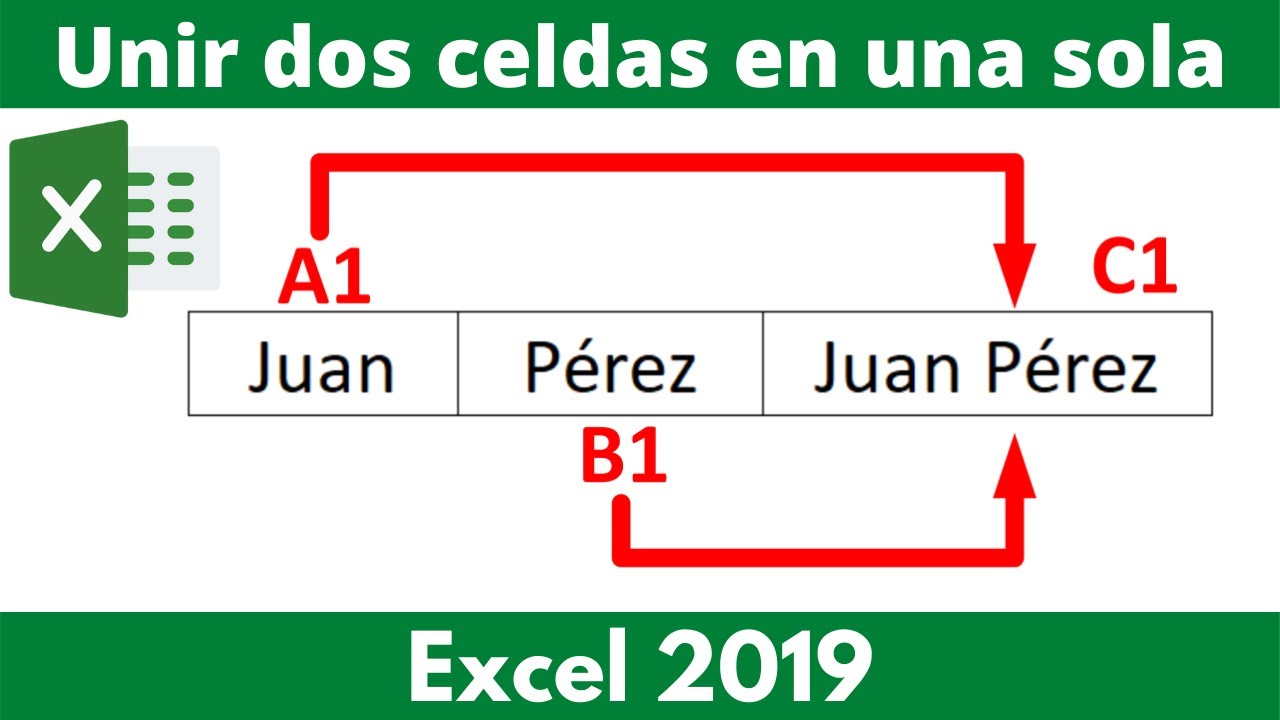
Existen métodos avanzados para borrar texto de celdas que cumplan con criterios específicos, como un valor de celda, un formato o un color de fuente. Estos métodos permiten un control preciso sobre la eliminación de datos, lo que resulta útil en situaciones más complejas.
Uso de funciones de búsqueda y reemplazo
Para borrar texto que cumpla con un criterio específico, se pueden utilizar las funciones de búsqueda y reemplazo de Excel. Por ejemplo, para borrar todas las celdas que contengan el valor “Ventas”, se puede utilizar la siguiente fórmula:
=SUSTITUIR(A1,”Ventas”,””)
Esta fórmula busca el valor “Ventas” en la celda A1 y lo reemplaza con una cadena vacía, eliminando efectivamente el texto.
Uso de filtros y eliminación
Otra forma de borrar texto específico es utilizar filtros y eliminación. Primero, se aplica un filtro para seleccionar solo las celdas que cumplan con el criterio. Luego, se eliminan las celdas seleccionadas. Por ejemplo, para borrar todas las celdas con un color de fuente rojo, se pueden seguir estos pasos:
- Seleccionar las celdas que se desean borrar.
- Ir a la pestaña “Inicio” y hacer clic en “Formato condicional”.
- Seleccionar “Reglas para resaltar celdas” y luego “Texto que contiene”.
- En el cuadro de diálogo que aparece, ingresar el criterio “Rojo” en el campo “Formato con”.
- Hacer clic en “Aceptar”.
- Las celdas con texto rojo ahora estarán seleccionadas.
- Presionar la tecla “Eliminar” para eliminar las celdas seleccionadas.
Borrar texto usando fórmulas

Las fórmulas pueden ser una herramienta poderosa para borrar texto de celdas en Excel. Hay varias fórmulas que se pueden usar para este propósito, como la función SUSTITUIR o la función LIMPIAR.
Función SUSTITUIR
La función SUSTITUIR reemplaza una cadena de texto especificada con otra cadena de texto. Se puede usar para borrar texto de una celda reemplazándolo con una cadena vacía (“”).“`=SUSTITUIR(celda, texto_a_buscar, “”)“`Por ejemplo, para borrar el texto “Hola” de la celda A1, usarías la siguiente fórmula:“`=SUSTITUIR(A1, “Hola”, “”)“`
Función LIMPIAR
La función LIMPIAR elimina los espacios en blanco adicionales y los caracteres no imprimibles de una cadena de texto. Se puede usar para borrar espacios en blanco adicionales o caracteres no imprimibles de una celda.“`=LIMPIAR(celda)“`Por ejemplo, para borrar los espacios en blanco adicionales de la celda A1, usarías la siguiente fórmula:“`=LIMPIAR(A1)“`
Borrar texto mediante macros
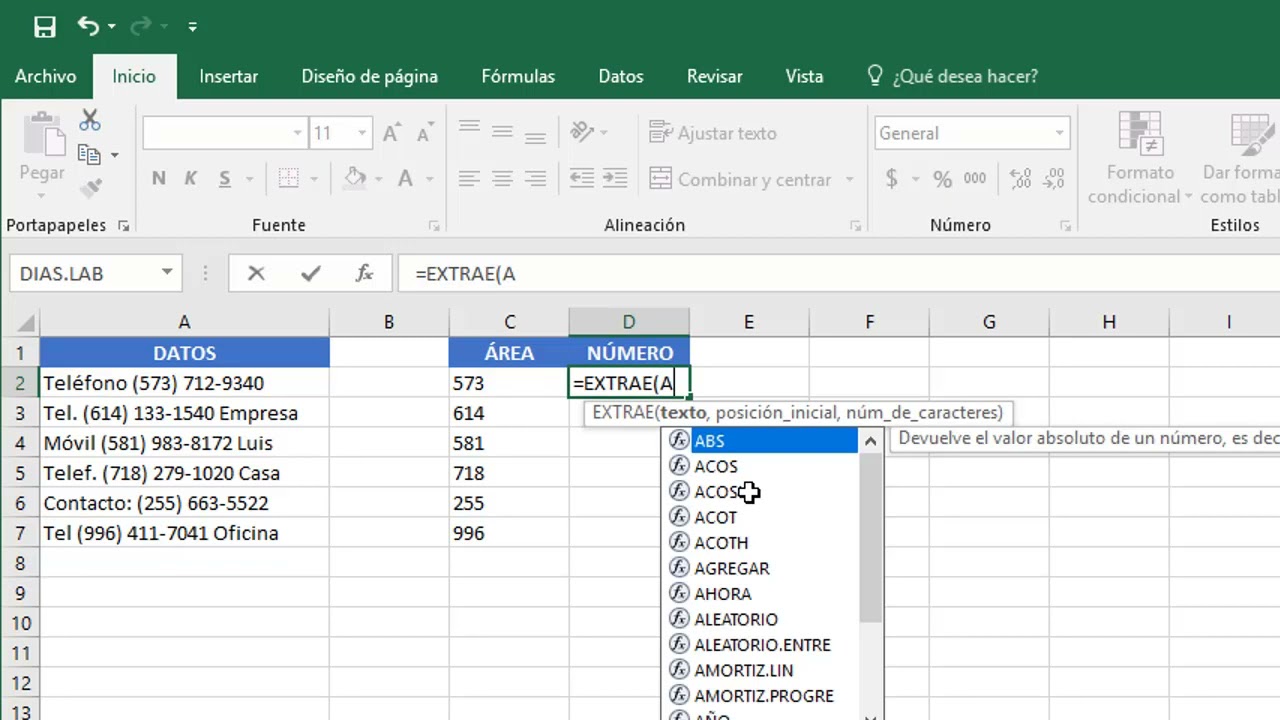
Las macros son una herramienta poderosa en Excel que te permiten automatizar tareas repetitivas, como borrar texto de celdas. Para crear una macro, sigue estos pasos:
- Ve a la pestaña “Programador” y haz clic en “Grabar macro”.
- Asigna un nombre a la macro y haz clic en “Aceptar”.
- Realiza las acciones que deseas automatizar, como seleccionar las celdas y borrar el texto.
- Haz clic en “Detener grabación” en la pestaña “Programador”.
Para utilizar la macro, selecciona las celdas donde deseas borrar el texto y luego ve a la pestaña “Programador” y haz clic en la macro que creaste.
Ejemplo, Como Quitar Texto De Una Celda En Excel
Para borrar el texto de las celdas A1 a A5, crea una macro con el siguiente código:“`Sub BorrarTexto() Range(“A1:A5”).ClearContentsEnd Sub“`
Dominar la eliminación de texto en Excel no solo mejora la presentación de tus hojas de cálculo, sino que también optimiza su funcionalidad. Al comprender las diferentes técnicas descritas en este artículo, puedes automatizar tareas, mejorar la precisión de los datos y agilizar tus procesos de análisis.
Así que sumérgete en esta guía y descubre cómo eliminar texto de una celda en Excel con facilidad y confianza.





