Como Quitar Los Cuadros De Texto En Word – Descubre cómo eliminar cuadros de texto en Word con nuestra guía paso a paso. Desde la eliminación de cuadros individuales hasta la selección y eliminación de varios a la vez, te guiaremos a través de todas las opciones disponibles para eliminar cuadros de texto de manera eficiente.
Eliminación de cuadros de texto: Como Quitar Los Cuadros De Texto En Word
Los cuadros de texto son objetos que permiten insertar texto en cualquier lugar del documento. Si deseas eliminar un cuadro de texto, sigue estos pasos:
- Haz clic en el borde del cuadro de texto para seleccionarlo.
- Presiona la tecla “Supr” en tu teclado.
Eliminación de varios cuadros de texto simultáneamente
Para eliminar varios cuadros de texto a la vez, mantén presionada la tecla “Ctrl” mientras haces clic en cada cuadro de texto. Una vez que todos los cuadros de texto estén seleccionados, presiona la tecla “Supr”.
Selección de cuadros de texto
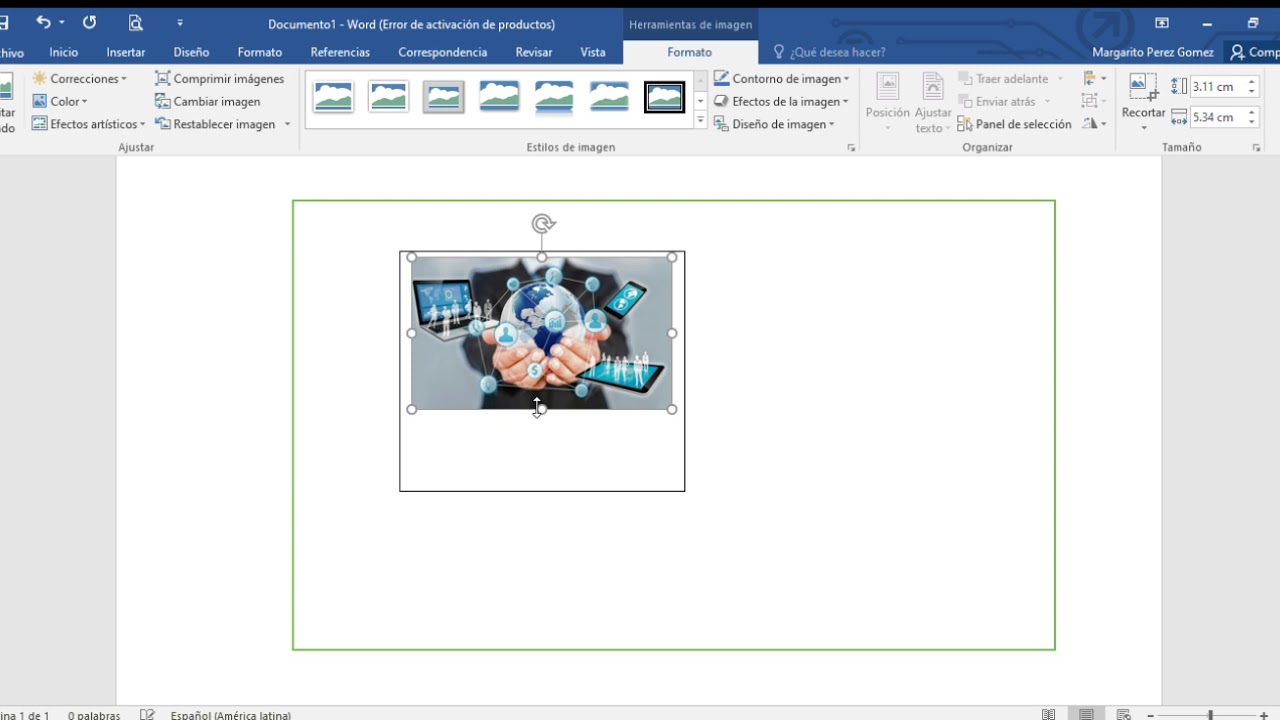
Seleccionar cuadros de texto en Word es un proceso sencillo que permite manipular y editar texto dentro de los cuadros. Ya sea que necesites seleccionar un cuadro de texto individual o múltiples a la vez, existen varios métodos para hacerlo.
Selección de un solo cuadro de texto
- Haz clic en el borde del cuadro de texto para seleccionarlo.
- Utiliza el atajo de teclado Ctrl + Clicpara seleccionar el cuadro de texto sin activarlo.
Selección de múltiples cuadros de texto
- Mantén presionada la tecla Ctrlmientras haces clic en cada cuadro de texto que desees seleccionar.
- Utiliza el atajo de teclado Mayús + Flechapara seleccionar un rango de cuadros de texto adyacentes.
- Utiliza la opción Seleccionar > Seleccionar objetos > Cuadro de textoen la cinta de opciones.
Una vez que los cuadros de texto están seleccionados, puedes moverlos, cambiar su tamaño, rotarlos o aplicarles formato según sea necesario.
Opciones de formato

Los cuadros de texto ofrecen una variedad de opciones de formato que te permiten personalizar su apariencia y adaptarlos a las necesidades específicas de tu documento.
Tamaño
Puedes ajustar el tamaño de un cuadro de texto arrastrando sus bordes o utilizando las opciones de “Tamaño” en la pestaña “Formato”. Esto te permite crear cuadros de texto pequeños y discretos o grandes y llamativos.
Color
La pestaña “Formato” también proporciona opciones para cambiar el color de relleno y borde del cuadro de texto. Puedes elegir entre una amplia gama de colores para que coincidan con el esquema de color de tu documento o para resaltar información importante.
Borde
Además de cambiar el color del borde, también puedes ajustar su grosor y estilo. La pestaña “Formato” ofrece una variedad de opciones de borde, que incluyen líneas sólidas, punteadas y guionadas, para agregar un toque decorativo o para separar claramente el cuadro de texto del resto del documento.
Ejemplos visuales
[Insertar ejemplos visuales de diferentes opciones de formato para cuadros de texto, como diferentes tamaños, colores y estilos de borde.]Posicionamiento y alineación

Opciones de posicionamiento
Las opciones de posicionamiento le permiten controlar la ubicación del cuadro de texto en relación con la página. Puede elegir entre las siguientes opciones:
- Absoluto:El cuadro de texto se coloca en una ubicación específica en la página, independientemente del texto circundante.
- Relativo:El cuadro de texto se coloca en relación con el texto circundante. Puede elegir colocarlo junto al texto, encima o debajo del texto, o incluso dentro del texto.
Opciones de alineación, Como Quitar Los Cuadros De Texto En Word
Las opciones de alineación le permiten controlar la forma en que el texto dentro del cuadro de texto está alineado. Puede elegir entre las siguientes opciones:
- Izquierda:El texto está alineado a la izquierda del cuadro de texto.
- Centro:El texto está centrado dentro del cuadro de texto.
- Derecha:El texto está alineado a la derecha del cuadro de texto.
- Justificado:El texto se justifica para que los bordes izquierdo y derecho del texto estén alineados.
Mover y alinear cuadros de texto con precisión
Para mover y alinear cuadros de texto con precisión, puede utilizar las siguientes técnicas:
- Arrastrar y soltar:Simplemente haga clic y arrastre el cuadro de texto a la ubicación deseada.
- Usar las teclas de flecha:Puede utilizar las teclas de flecha para mover el cuadro de texto en incrementos pequeños.
- Usar el cuadro de diálogo Posición:Puede abrir el cuadro de diálogo Posición haciendo clic con el botón derecho en el cuadro de texto y seleccionando “Posición”. Esto le permite ingresar valores precisos para la posición y el tamaño del cuadro de texto.
Conversión de cuadros de texto
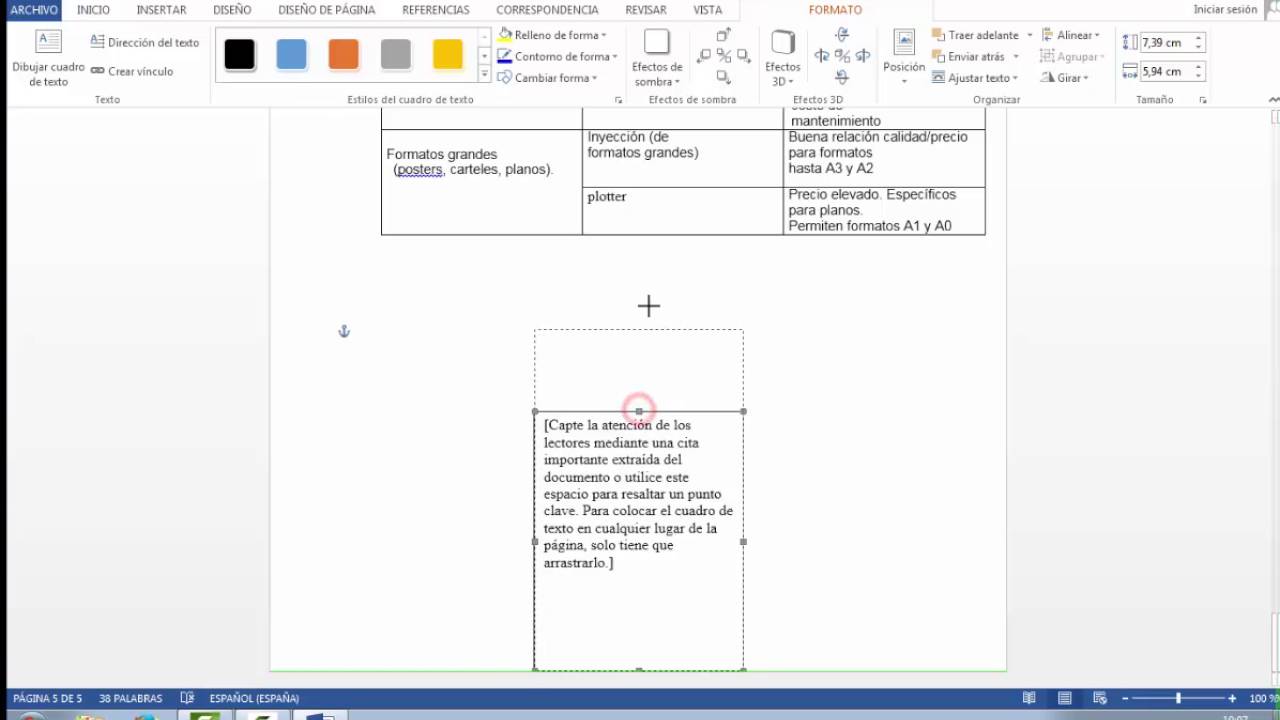
Los cuadros de texto pueden convertirse a otras formas, como formas o imágenes, para mejorar su apariencia o integración con el documento. Aquí te mostramos cómo hacerlo:
Convertir a formas
- Selecciona el cuadro de texto.
- Ve a la pestaña “Insertar” y haz clic en “Formas”.
- Elige la forma deseada de la galería.
- El cuadro de texto se convertirá a la forma seleccionada, conservando su contenido.
Convertir a imágenes
- Selecciona el cuadro de texto.
- Ve a la pestaña “Insertar” y haz clic en “Captura de pantalla”.
- Captura el área del cuadro de texto.
- La imagen capturada se insertará en el documento, reemplazando el cuadro de texto original.
Ya sea que estés creando un documento profesional o personalizando un diseño, eliminar cuadros de texto en Word es una habilidad esencial. Con nuestra guía detallada, ahora puedes manipular cuadros de texto con facilidad, mejorar el aspecto de tus documentos y transmitir tus ideas con claridad.





