Como Quitar Los Bordes Del Cuadro De Texto En Word – Descubre cómo eliminar los bordes de los cuadros de texto en Word con nuestra guía paso a paso. Aprende a personalizar tus documentos y crear tablas con bordes personalizados. ¡Transforma tus presentaciones con estilo y claridad!
Eliminar Bordes de Cuadros de Texto en Word
Los cuadros de texto en Word son una forma práctica de agregar información adicional o énfasis a un documento. Sin embargo, los bordes predeterminados alrededor de los cuadros de texto pueden resultar molestos o distraer. Afortunadamente, eliminar los bordes de los cuadros de texto en Word es un proceso sencillo.
paragraphPara eliminar los bordes de un cuadro de texto, utilizaremos la pestaña “Inicio” en la cinta de opciones de Word. Esta pestaña contiene todas las herramientas necesarias para formatear y editar texto, incluidos los cuadros de texto.
Eliminar Bordes con la Pestaña “Inicio”
1.
-
-*Selecciona el cuadro de texto
Haz clic en el cuadro de texto para seleccionarlo.
- 2.
- 3.
- 4.
-*Ve a la pestaña “Inicio”
En la cinta de opciones, haz clic en la pestaña “Inicio”.
-*Busca el grupo “Párrafo”
En el grupo “Párrafo”, localiza la sección “Bordes”.
-*Haz clic en “Sin borde”
En el menú desplegable “Bordes”, haz clic en la opción “Sin borde”.
Al seguir estos pasos, eliminarás los bordes del cuadro de texto seleccionado. El cuadro de texto ahora aparecerá sin ningún borde visible.
Ejemplo de Cuadro de Texto sin Bordes
Aquí hay un ejemplo de cómo se ve un cuadro de texto sin bordes:“`Cuadro de texto sin bordesEste es un ejemplo de un cuadro de texto sin bordes. El texto dentro del cuadro de texto es claramente visible sin ninguna distracción de los bordes.“`Eliminar
los bordes de los cuadros de texto puede mejorar la apariencia y legibilidad de tus documentos de Word. Ya sea que estés creando un folleto, un informe o una presentación, eliminar los bordes puede ayudar a que tu texto se destaque y sea más fácil de leer.
Personalizar Bordes de Cuadros de Texto

Una vez que hayas insertado un cuadro de texto en tu documento de Word, puedes personalizar su apariencia modificando los bordes. El menú “Bordes” ofrece una amplia gama de opciones para que puedas crear cuadros de texto únicos y llamativos.
Para acceder al menú “Bordes”, haz clic con el botón derecho en el cuadro de texto y selecciona “Formato de forma”. En la pestaña “Bordes”, encontrarás las siguientes opciones:
Color
Elige el color del borde del cuadro de texto. La paleta de colores predeterminada incluye una amplia gama de opciones, pero también puedes crear colores personalizados.
Grosor
Determina el grosor del borde del cuadro de texto. Las opciones van desde “Delgado” hasta “Grueso”.
Estilo
Selecciona el estilo del borde del cuadro de texto. Las opciones incluyen “Sólido”, “Guioneado”, “Punteado” y “Doble”.
Además de estas opciones básicas, el menú “Bordes” también te permite crear bordes únicos y creativos utilizando opciones avanzadas como:
- Bordes personalizados:Crea bordes con patrones o imágenes personalizadas.
- Bordes degradados:Aplica un degradado de color al borde del cuadro de texto.
- Bordes 3D:Añade profundidad y dimensión al borde del cuadro de texto.
Experimentando con estas opciones, puedes crear cuadros de texto visualmente atractivos que complementen el contenido de tu documento y capten la atención de los lectores.
Crear Tablas con Bordes Personalizados
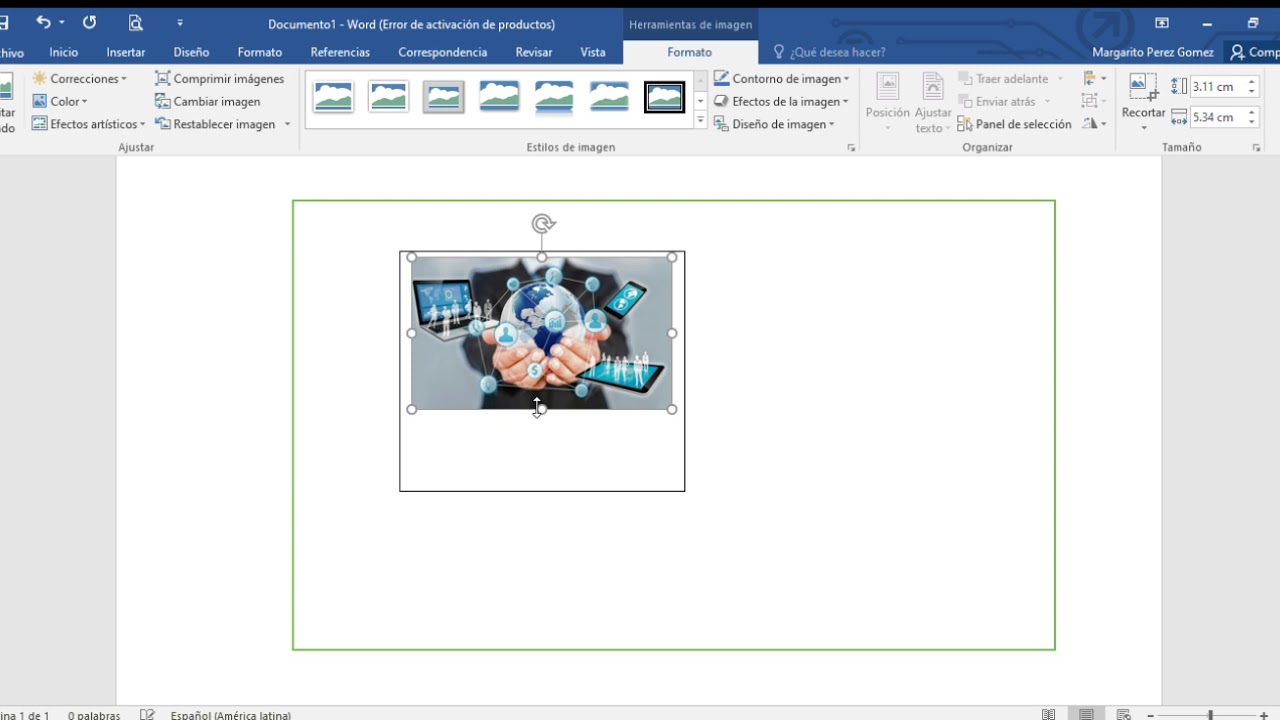
Las tablas son una herramienta valiosa en Word, que permiten organizar y presentar información de manera clara y concisa. Para mejorar aún más la apariencia de sus tablas, puede personalizar los bordes de las celdas para resaltar datos importantes o crear un aspecto visualmente atractivo.
Existen varias formas de crear y personalizar tablas en Word, lo que le brinda flexibilidad para adaptarlas a sus necesidades específicas.
Diseñar una Tabla en Word
Para insertar una tabla en Word, vaya a la pestaña “Insertar” y haga clic en el botón “Tabla”. Luego, seleccione el número de filas y columnas deseadas.
Una vez creada la tabla, puede ajustar su tamaño y posición arrastrando los bordes y esquinas.
Personalizar Bordes de Tablas
Para personalizar los bordes de la tabla, seleccione las celdas o filas deseadas. Luego, vaya a la pestaña “Diseño de tabla” y haga clic en el botón “Bordes”.
En el menú desplegable, encontrará una variedad de opciones de borde, que incluyen:
- Ninguno
- Cuadro
- Todos
- Bordes interiores
- Bordes exteriores
También puede personalizar el grosor, el color y el estilo de los bordes.
Crear una Tabla HTML con Bordes Responsivos
Si desea crear una tabla en HTML con bordes responsivos, puede utilizar el atributo “border-collapse”. Este atributo fusiona los bordes de las celdas adyacentes, creando un efecto de borde único.
El siguiente código HTML crea una tabla con bordes responsivos:
Nombre Edad Ciudad Juan 30 Nueva York María 25 Los Ángeles
El resultado es una tabla con bordes que se ajustan automáticamente al tamaño de la pantalla.
Eliminar Bordes de Cuadros de Texto en Word Online
Word Online, una versión web de Microsoft Word, ofrece funciones similares a la aplicación de escritorio. Sin embargo, existen algunas diferencias clave, incluida la forma de eliminar bordes de cuadros de texto.
Pasos para Eliminar Bordes en Word Online, Como Quitar Los Bordes Del Cuadro De Texto En Word
Para eliminar los bordes de un cuadro de texto en Word Online:
- Selecciona el cuadro de texto.
- Ve a la pestaña “Diseño”.
- En el grupo “Estilos de cuadro de texto”, haz clic en la opción “Bordes” y selecciona “Sin borde”.
También puedes eliminar los bordes utilizando el panel “Formato de forma”:
- Selecciona el cuadro de texto.
- Haz clic en la pestaña “Formato”.
- En el grupo “Estilos de forma”, haz clic en el botón “Formato de forma”.
- En el panel “Formato de forma”, selecciona la pestaña “Línea” y establece el “Ancho” en “0 pt”.
Ten en cuenta que los pasos pueden variar ligeramente según la versión de Word Online que estés utilizando.
Captura de Pantalla:
Eliminar bordes utilizando la pestaña “Diseño”:
Eliminar bordes utilizando el panel “Formato de forma”:
Solucionar Problemas de Bordes de Cuadros de Texto: Como Quitar Los Bordes Del Cuadro De Texto En Word

Los problemas con los bordes de los cuadros de texto en Word pueden ser frustrantes, pero generalmente se pueden resolver con unos pocos pasos sencillos. Aquí hay algunos problemas comunes y sus soluciones:
Bordes que no aparecen
- Verifique que la opción “Bordes” esté habilitada en la pestaña “Inicio”.
- Asegúrese de que el cuadro de texto tenga un color de borde distinto al color de fondo.
- Si el cuadro de texto está dentro de una tabla, verifique que los bordes de la tabla no oculten los bordes del cuadro de texto.
Bordes que se extienden más allá del cuadro de texto
- Seleccione el cuadro de texto y vaya a la pestaña “Formato de forma”.
- En el grupo “Tamaño”, reduzca el valor de “Tamaño interno”.
- También puede ajustar el ajuste del texto para evitar que el texto se extienda más allá de los bordes.
Bordes irregulares o desalineados
- Seleccione el cuadro de texto y vaya a la pestaña “Formato de forma”.
- En el grupo “Tamaño”, verifique que el valor de “Tamaño interno” sea uniforme en todos los lados.
- También puede usar la herramienta “Alinear” para alinear los bordes del cuadro de texto con otros objetos o el margen de la página.
Consejos para prevenir problemas futuros
- Siempre use colores de borde contrastantes con el color de fondo.
- Ajuste el tamaño interno del cuadro de texto para evitar que los bordes se extiendan más allá de él.
- Use la herramienta “Alinear” para asegurarse de que los bordes del cuadro de texto estén alineados correctamente.
Ahora tienes las herramientas para eliminar y personalizar los bordes de los cuadros de texto en Word. Explora tu creatividad y mejora la apariencia de tus documentos. ¡Gracias por leernos!





