Como Quitar Formato A Un Texto En Word – ¡Bienvenido a nuestra guía completa sobre cómo eliminar el formato de texto en Microsoft Word! Ya sea que desees comenzar desde cero o personalizar el formato para tus necesidades específicas, te guiaremos a través de los pasos y trucos para que tu texto luzca perfecto.
Desde métodos sencillos hasta técnicas avanzadas, cubriremos todo lo que necesitas saber para dominar el arte de eliminar el formato en Word.
Pasos para quitar formato a un texto en Word

Para eliminar todo el formato de un texto en Word, sigue estos pasos:
Paso 1: Seleccionar el texto
Selecciona el texto al que deseas quitarle el formato.
Paso 2: Ir a la pestaña Inicio
Haz clic en la pestaña “Inicio” en la cinta de opciones.
Paso 3: Buscar el grupo Fuente
En el grupo “Fuente”, busca el botón “Borrar todo formato”.
Paso 4: Hacer clic en Borrar todo formato
Haz clic en el botón “Borrar todo formato”.El formato del texto seleccionado se eliminará, dejando solo el texto sin formato.
Métodos alternativos para quitar formato: Como Quitar Formato A Un Texto En Word
Además de los métodos descritos anteriormente, existen otros métodos alternativos para quitar formato a un texto en Word.
Estos métodos pueden ser útiles en determinadas situaciones o para usuarios que prefieran métodos abreviados o automatizados.
Atajos de teclado
- Ctrl + Espacio:Elimina todo el formato, incluidos los estilos, fuentes y espaciado.
- Ctrl + Shift + N:Elimina todo el formato excepto el texto sin formato.
Los atajos de teclado pueden ser rápidos y convenientes, pero requieren recordar la combinación de teclas específica.
Macros
Las macros son pequeñas secuencias de comandos que pueden automatizar tareas repetitivas, como quitar formato.
Para crear una macro para quitar formato:
- Abra el Editor de Visual Basic (Alt + F11).
- Haga clic en “Insertar” > “Módulo”.
- Pegue el siguiente código en el módulo:
- Haga clic en “Ejecutar” (F5) para ejecutar la macro.
Sub QuitarFormato() Selection.ClearFormattingEnd Sub
Las macros pueden ser potentes, pero requieren conocimientos técnicos y pueden ser más lentas que otros métodos.
Trucos y consejos avanzados

Existen varios trucos y consejos avanzados que pueden ayudarte a quitar formato de manera eficiente en Microsoft Word.
Estos métodos te permiten ahorrar tiempo y esfuerzo, especialmente cuando trabajas con documentos extensos o complejos.
Utilizar atajos de teclado
Los atajos de teclado pueden acelerar significativamente el proceso de eliminación de formato. Algunos atajos útiles incluyen:
- Ctrl + A: Selecciona todo el texto en el documento.
- Ctrl + Espacio: Elimina el formato de carácter, como negrita, cursiva y subrayado.
- Ctrl + Mayús + N: Elimina todo el formato, incluidos los estilos, los sangrados y la alineación.
Utilizar la herramienta “Quitar formato”
La herramienta “Quitar formato” es una función incorporada en Word que te permite eliminar rápidamente el formato de texto seleccionado.
Para utilizar esta herramienta, selecciona el texto que deseas formatear y haz clic en el botón “Quitar formato” en la pestaña “Inicio”.
Utilizar el comando “Pegado especial”
El comando “Pegado especial” te permite pegar texto desde otras fuentes sin conservar el formato original.
Para utilizar este comando, copia el texto que deseas pegar y luego haz clic en el botón “Pegado especial” en la pestaña “Inicio”. En el cuadro de diálogo “Pegado especial”, selecciona la opción “Texto sin formato” para eliminar todo el formato.
Utilizar expresiones regulares
Las expresiones regulares son patrones de búsqueda avanzados que se pueden utilizar para encontrar y reemplazar texto con formato.
Para utilizar expresiones regulares para quitar formato, haz clic en la pestaña “Buscar” y luego haz clic en el botón “Reemplazar”. En el cuadro de diálogo “Buscar y reemplazar”, introduce la siguiente expresión regular en el campo “Buscar”:
^[\s\S]*$
Y deja el campo “Reemplazar con” vacío. Haz clic en el botón “Reemplazar todo” para eliminar todo el formato del documento.
Errores comunes y cómo evitarlos

Eliminar el formato de texto puede parecer una tarea sencilla, pero hay algunos errores comunes que se pueden cometer. Aquí tienes algunos errores comunes y cómo evitarlos:
Error: Usar atajos de teclado incorrectos, Como Quitar Formato A Un Texto En Word
Los atajos de teclado como “Ctrl + A” y “Ctrl + Mayús + F” pueden ser útiles para seleccionar todo el texto, pero no siempre eliminan todo el formato. Para eliminar completamente el formato, utiliza el comando “Borrar formato” (Ctrl + Espacio) o el botón “Borrar todo el formato” de la barra de herramientas Inicio.
Error: No seleccionar todo el texto
Si no seleccionas todo el texto antes de eliminar el formato, solo se eliminará el formato del texto seleccionado. Asegúrate de seleccionar todo el texto antes de aplicar el comando “Borrar formato”.
Error: Aplicar el formato incorrecto
Una vez que hayas eliminado el formato, asegúrate de aplicar el formato correcto. Esto incluye el tamaño de fuente, el color, el estilo de fuente y la alineación. Si no aplicas el formato correcto, el texto puede resultar difícil de leer o confuso.
Personalizar la eliminación de formato
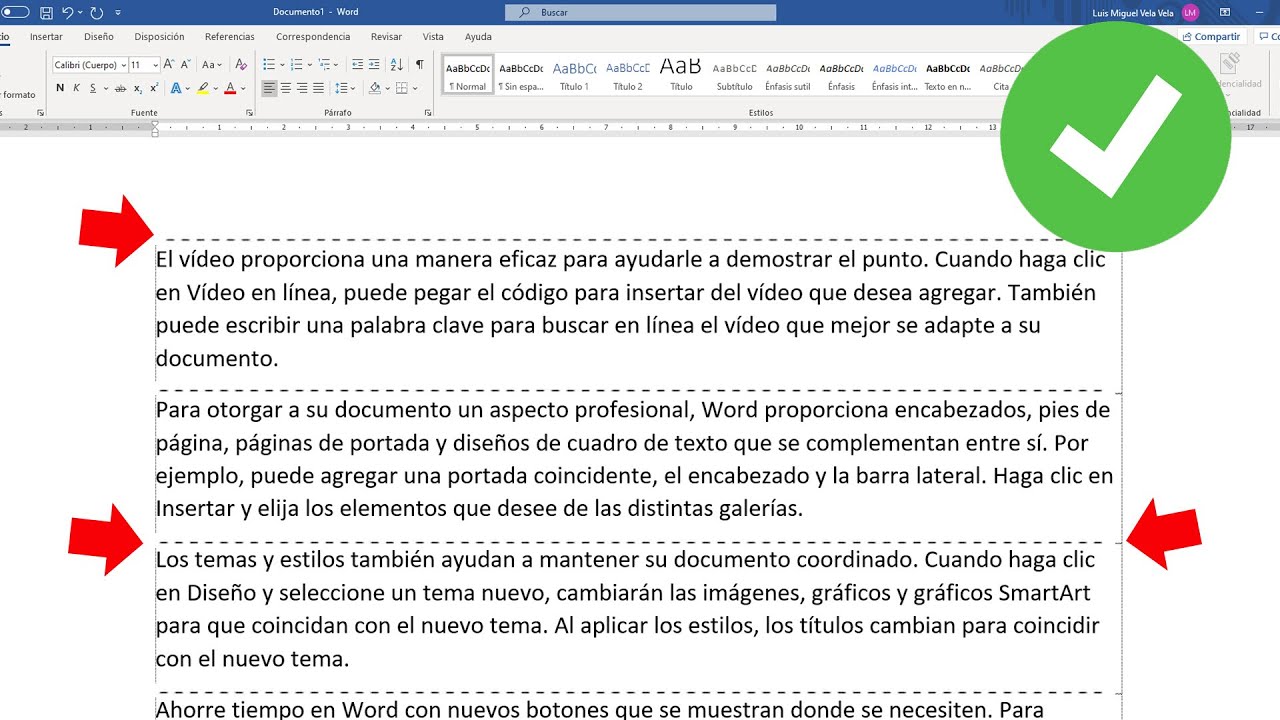
En ocasiones, es posible que desee eliminar solo un formato específico del texto, como el color de fuente o el tamaño de fuente. Word ofrece opciones para personalizar la eliminación de formato, lo que le permite conservar ciertos formatos mientras elimina otros.
Para personalizar la eliminación de formato:
Conservar estilos de encabezado y enlaces
Si desea conservar los estilos de encabezado o los enlaces en su texto mientras elimina otros formatos, puede utilizar la opción “Conservar solo texto” en el cuadro de diálogo “Eliminar formato”.
- Seleccione el texto al que desea eliminar formato.
- Haga clic en la pestaña “Inicio” en la cinta de opciones.
- Haga clic en el botón “Eliminar formato” en el grupo “Fuente”.
- En el cuadro de diálogo “Eliminar formato”, seleccione la opción “Conservar solo texto”.
- Haga clic en “Aceptar”.
Ahora que has explorado las diversas formas de eliminar el formato de texto en Word, ¡estás equipado con las habilidades para crear documentos impecables! Recuerda, la práctica hace al maestro, así que no dudes en experimentar con diferentes métodos para encontrar lo que mejor se adapte a tus necesidades.





