Como Quitar Espacios De Un Texto En Word es una guía esencial para eliminar los espacios en blanco innecesarios de tus documentos de Word. Esta guía te proporcionará técnicas paso a paso para limpiar tu texto, mejorar su legibilidad y optimizar su presentación.
En este artículo, exploraremos diversas técnicas para eliminar espacios en blanco redundantes, finales e iniciales, así como en tablas y listas. También aprenderás a utilizar macros para automatizar el proceso de eliminación de espacios, lo que te ahorrará tiempo y esfuerzo.
Eliminar Espacios Redundantes

Los espacios redundantes en un texto pueden dificultar su lectura y comprensión. Existen métodos sencillos para eliminarlos y mejorar la claridad del documento.
Pasos para Eliminar Espacios Redundantes, Como Quitar Espacios De Un Texto En Word
- Buscar y reemplazar:Esta es la forma más rápida de eliminar espacios redundantes. Selecciona la opción “Buscar y reemplazar” en el menú de edición. En el campo “Buscar”, introduce dos o más espacios y deja el campo “Reemplazar con” vacío. Haz clic en “Reemplazar todo” para eliminar todos los espacios consecutivos.
- Tecla de retroceso:Selecciona los espacios redundantes y pulsa la tecla de retroceso para eliminarlos manualmente. Esto es útil para eliminar pequeños grupos de espacios.
- Función LIMPIAR:La función LIMPIAR puede eliminar espacios redundantes y otros caracteres no deseados. Selecciona el texto y ve al menú “Datos” > “Texto en columnas”. En el cuadro de diálogo, selecciona “Espacio” como delimitador y haz clic en “Aceptar”. A continuación, selecciona la columna que contiene el texto limpio y haz clic en “Aceptar” de nuevo.
Esto eliminará todos los espacios redundantes.
Eliminar Espacios Finales e Iniciales
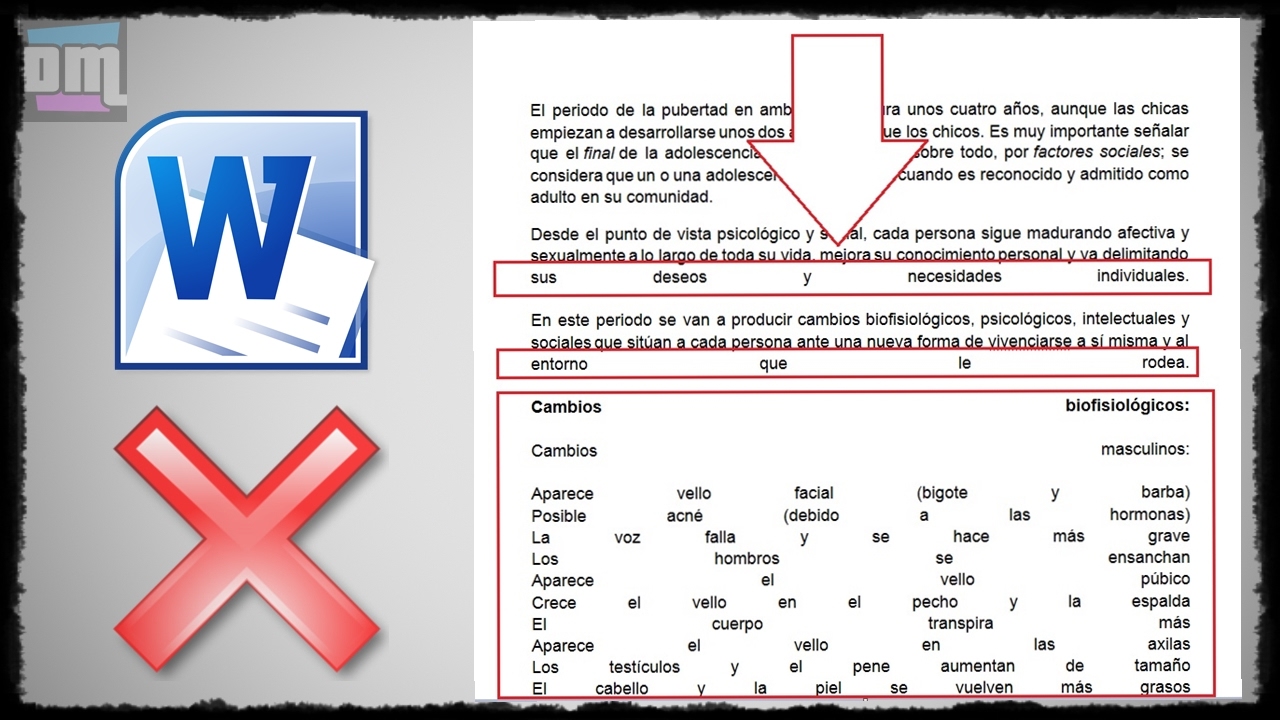
Eliminar los espacios finales e iniciales de cada línea puede mejorar la legibilidad y la coherencia del texto. Existen varias formas de lograr esto en Word:
Atajos de teclado
- Para eliminar los espacios finales, presione Ctrl + Espacioal final de la línea.
- Para eliminar los espacios iniciales, presione Ctrl + Retrocesoal principio de la línea.
Expresiones regulares
Las expresiones regulares también se pueden utilizar para eliminar espacios finales e iniciales:
Para eliminar espacios finales:^\s+
Para eliminar espacios iniciales:\s+$
Estas expresiones regulares se pueden utilizar en la función Buscar y reemplazar(Ctrl + H) para buscar y reemplazar todos los espacios finales o iniciales.
Eliminar Espacios en Tablas
Eliminar los espacios innecesarios en las tablas es crucial para mantener la claridad y concisión de los datos. Aquí hay técnicas efectivas para lograrlo:
Opciones de Formato de Tabla
Microsoft Word ofrece opciones de formato de tabla que permiten controlar el espaciado dentro de las celdas:
- Espaciado de celdas:Ajusta el espacio entre el contenido de la celda y los bordes de la celda.
- Márgenes de celda:Controla el espacio entre el contenido de la celda y los márgenes de la tabla.
- Ancho de columna:Ajusta el ancho de las columnas para reducir o eliminar espacios en blanco excesivos.
Propiedades de Celda CSS
Las propiedades de celda CSS brindan un control preciso sobre el espaciado dentro de las celdas de la tabla:
- padding:Establece el espacio entre el contenido de la celda y los bordes de la celda.
- margin:Controla el espacio entre el contenido de la celda y los márgenes de la tabla.
- text-align:Alinea el contenido de la celda para reducir espacios en blanco innecesarios.
Combinando estas técnicas, puede eliminar eficazmente los espacios innecesarios en las tablas, mejorando la legibilidad y organización de sus datos.
Eliminar Espacios en Listas

Las listas con viñetas o numeradas suelen tener espacios adicionales entre los elementos de la lista. Estos espacios pueden dificultar la lectura y la comprensión del texto.
Para eliminar los espacios adicionales en las listas, puedes utilizar los siguientes comandos de formato:
- Para listas con viñetas:Selecciona la lista y haz clic en el botón “Viñetas” en la barra de herramientas “Párrafo”. En el cuadro de diálogo “Viñetas”, selecciona la opción “Ninguno” en el campo “Espacio entre viñetas”.
- Para listas numeradas:Selecciona la lista y haz clic en el botón “Numeración” en la barra de herramientas “Párrafo”. En el cuadro de diálogo “Numeración”, selecciona la opción “Ninguno” en el campo “Espacio entre números”.
También puedes utilizar etiquetas HTML para personalizar el espaciado en las listas:
- Para listas con viñetas:Utiliza la etiqueta
<ul>con el atributostyle="list-style-position: inside;". Esto colocará las viñetas dentro del texto, eliminando el espacio adicional. - Para listas numeradas:Utiliza la etiqueta
<ol>con el atributostyle="list-style-position: inside;". Esto colocará los números dentro del texto, eliminando el espacio adicional.
Eliminar Espacios con Macros: Como Quitar Espacios De Un Texto En Word

Las macros de Microsoft Word son una herramienta poderosa para automatizar tareas repetitivas, incluida la eliminación de espacios.
Para crear una macro, sigue estos pasos:
- En la pestaña “Ver”, haz clic en “Macros” y luego en “Grabar macro”.
- Nombra la macro y asígnale una tecla de acceso directo.
- Realiza la tarea que deseas automatizar, en este caso, eliminar espacios.
- Haz clic en “Detener grabación”.
Para utilizar la macro, simplemente presiona la tecla de acceso directo que le asignaste.
Ejemplo de código de macro
“`Sub EliminarEspacios() Dim oRng As Range Dim oRng2 As Range Set oRng = ActiveDocument.Range Set oRng2 = oRng.Duplicate oRng2.Collapse Direction:=wdCollapseEnd oRng2.MoveStart wdWord,
1
oRng.SetRange oRng2, oRng oRng.DeleteEnd Sub“`
Esta macro elimina el último espacio en blanco en el documento activo.
Siguiendo los métodos descritos en esta guía, podrás eliminar eficazmente los espacios en blanco innecesarios de tus documentos de Word. Esto mejorará la claridad y concisión de tus escritos, lo que facilitará la lectura y comprensión por parte de tu público.





