Como Quitar El Texto Predictivo En Iphone – ¿Cansado de que tu iPhone sugiera palabras que no quieres? ¡Te enseñamos a quitar el texto predictivo en iPhone fácilmente!
Descubre los diferentes métodos para desactivar el texto predictivo, eliminar palabras del diccionario y personalizar la barra de sugerencias. ¡Mejora tu experiencia de escritura hoy mismo!
Desactivación del Texto Predictivo en Ajustes: Como Quitar El Texto Predictivo En Iphone
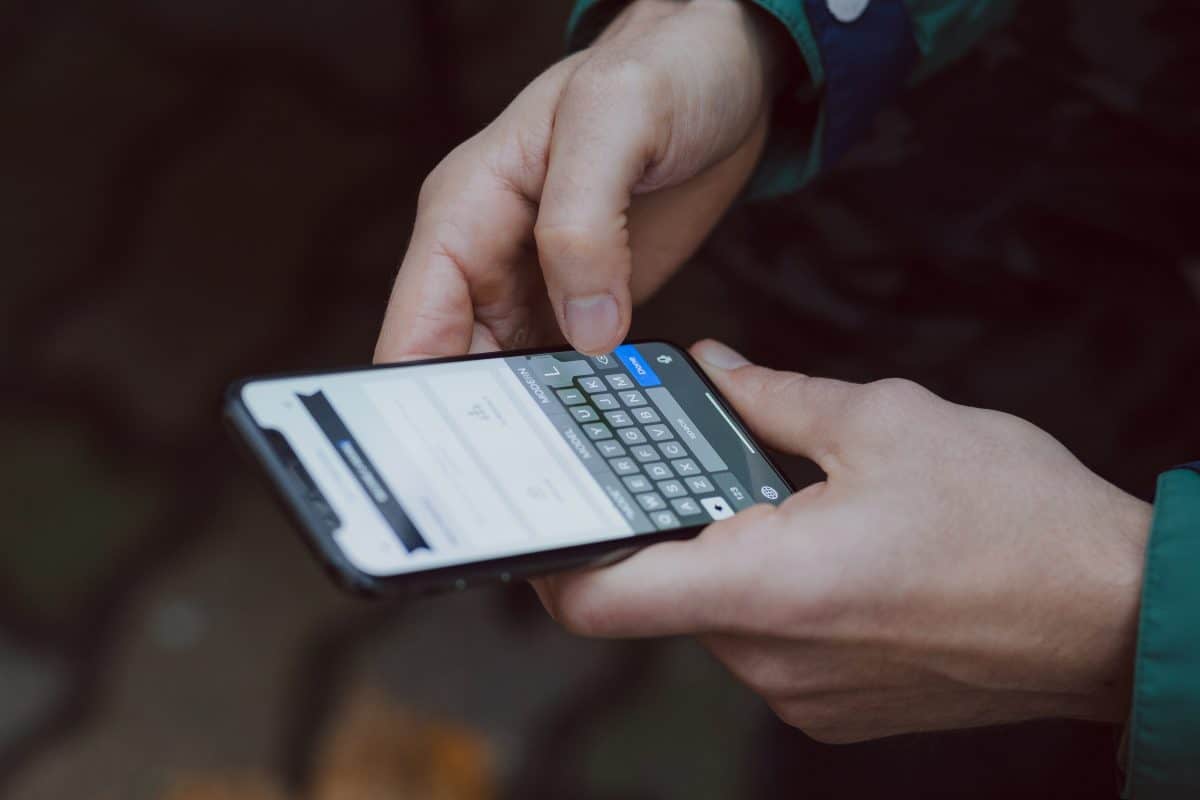
El texto predictivo es una función que sugiere palabras y frases mientras escribes. Puede ser útil para acelerar la escritura, pero también puede ser molesto si no quieres que aparezcan sugerencias.
Puedes desactivar el texto predictivo en la aplicación Ajustes de tu iPhone. Estos son los pasos:
Pasos para Desactivar el Texto Predictivo
- Abre la aplicación Ajustes.
- Toca “General”.
- Toca “Teclado”.
- Desactiva el interruptor junto a “Texto predictivo”.
Una vez que hayas desactivado el texto predictivo, ya no aparecerán sugerencias mientras escribes.
Eliminación del Diccionario de Texto Predictivo

Para personalizar la función de texto predictivo, puedes eliminar palabras o frases específicas del diccionario. También puedes borrar todo el diccionario y comenzar de nuevo.
Borrar palabras individuales
- Abre la aplicación Ajustes.
- Toca “General”.
- Toca “Teclado”.
- Toca “Diccionario de texto”.
- Toca el botón “Editar”.
- Toca el signo menos (-) junto a la palabra o frase que deseas eliminar.
- Toca “Eliminar”.
Borrar todo el diccionario
- Abre la aplicación Ajustes.
- Toca “General”.
- Toca “Restablecer”.
- Toca “Restablecer diccionario del teclado”.
- Ingresa tu contraseña.
- Toca “Restablecer diccionario”.
Uso de un Teclado de Terceros
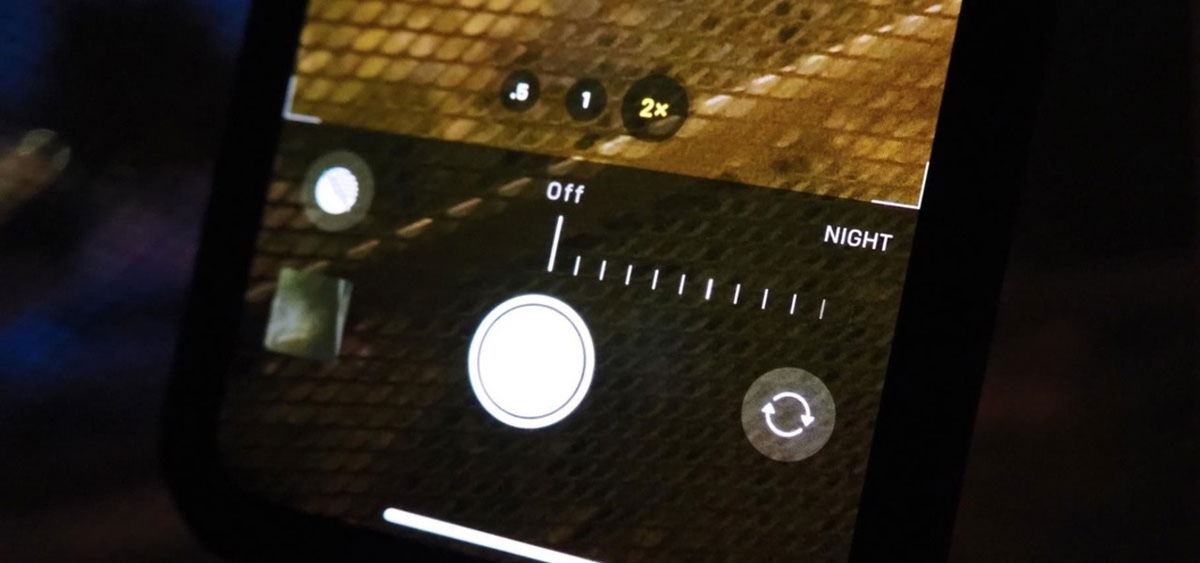
Los teclados de terceros ofrecen una alternativa a los teclados predeterminados de los dispositivos móviles. Algunos teclados de terceros no ofrecen funciones de texto predictivo, lo que puede ser beneficioso para quienes buscan mayor privacidad o una experiencia de escritura más personalizada.
paragraph### Ventajas de los Teclados de Terceros sin Texto Predictivo
-
-*Mayor privacidad
Los teclados de terceros no almacenan ni transmiten datos de escritura, lo que garantiza una mayor privacidad.
-*Experiencia de escritura personalizada
Permiten personalizar la disposición de las teclas, los temas y las opciones de autocorrección para una experiencia de escritura más cómoda.
-*Funcionalidades adicionales
Pueden ofrecer funciones adicionales como gestos de deslizamiento, atajos de teclado y compatibilidad con varios idiomas.
### Desventajas de los Teclados de Terceros sin Texto Predictivo
-
-*Menor eficiencia
La ausencia de texto predictivo puede ralentizar la escritura, especialmente para quienes están acostumbrados a las funciones de autocompletar.
-*Curva de aprendizaje
Puede requerir un tiempo de adaptación para acostumbrarse a la nueva disposición de las teclas y las opciones de escritura.
-*Compatibilidad limitada
Algunos teclados de terceros pueden no ser compatibles con todas las aplicaciones o dispositivos.
### Recomendaciones de Teclados Específicos
-
-*SwiftKey
Conocido por su precisión de autocorrección, pero también ofrece una opción para desactivar el texto predictivo.
-*Gboard
El teclado de Google ofrece una amplia gama de funciones, incluido el modo de incógnito para mayor privacidad.
-*Fleksy
Se destaca por su rápida velocidad de escritura y sus potentes funciones de gestos.
Personalización de la Barra de Sugerencias
La barra de sugerencias ofrece predicciones de palabras y frases basadas en el historial de escritura del usuario. Sin embargo, puedes personalizarla para que solo muestre las palabras o frases que desees.
, Como Quitar El Texto Predictivo En Iphone
Para personalizar la barra de sugerencias, sigue estos pasos:
- Ve a “Ajustes” > “General” > “Teclado”.
- Toca “Sustitución de Texto”.
- Toca el signo “+” en la esquina superior derecha.
- En el campo “Frase”, escribe la palabra o frase que deseas que aparezca en la barra de sugerencias.
- En el campo “Atajo”, escribe la abreviatura o el código que deseas utilizar para insertar la palabra o frase.
- Toca “Guardar”.
Ahora, cuando escribas el atajo en el campo de texto, la palabra o frase completa aparecerá en la barra de sugerencias.
Consejos Adicionales para Mejorar la Experiencia de Escritura

Además de las técnicas mencionadas anteriormente, existen otros consejos útiles para mejorar la precisión y eficiencia de la escritura en tu iPhone:
Uso de Atajos de Teclado
Los atajos de teclado pueden ahorrarte tiempo y esfuerzo. Aquí tienes algunos ejemplos:
- Deslizar el dedo hacia la izquierda o la derecha sobre la barra espaciadora para mover el cursor.
- Tocar dos veces la barra espaciadora para insertar un punto.
- Tocar tres veces la barra espaciadora para insertar un signo de interrogación.
Habilitación de la Corrección Automática
La corrección automática puede corregir errores ortográficos y gramaticales sobre la marcha. Para habilitarla:
- Ve a Ajustes > General > Teclado.
- Activa la opción “Corrección automática”.
Personalización de la Barra de Sugerencias
Puedes personalizar la barra de sugerencias para que aparezcan las palabras y frases que más utilizas. Para hacerlo:
- Ve a Ajustes > General > Teclado.
- Toca “Sugerencias de texto predictivo”.
- Activa o desactiva las opciones que desees.
¡Eso es todo! Siguiendo estos pasos, habrás desactivado el texto predictivo en tu iPhone, lo que te permitirá escribir con más libertad y precisión.


