En el ámbito de la edición de textos, “Como Quitar el Formato a un Texto de Word” es una tarea esencial que permite restaurar la uniformidad y legibilidad de los documentos. Este artículo presenta una guía detallada que aborda las diversas técnicas para eliminar el formato de fuente, párrafo, estilo, tabla y celda en Microsoft Word.
A medida que profundizamos en esta guía, exploraremos métodos paso a paso para eliminar atributos de formato específicos, asegurando que los textos recuperen su aspecto limpio y profesional.
Eliminar Formato de Fuente

El formato de fuente, como negrita, cursiva y subrayado, puede distraer y dificultar la lectura. Existen varios métodos para eliminar el formato de fuente en Word, lo que permite que el texto tenga un aspecto uniforme y profesional.
Utilizar el comando “Borrar formato”
Este comando elimina todo el formato de fuente, incluidos los estilos, el tamaño de fuente y el color. Para usarlo, seleccione el texto que desea formatear y vaya a la pestaña “Inicio”. En el grupo “Fuente”, haga clic en el botón “Borrar formato”.
Usar el atajo de teclado
Para eliminar el formato de fuente rápidamente, utilice el atajo de teclado “Ctrl + Espacio”. Este atajo elimina todo el formato, excepto el estilo de párrafo.
Aplicar el estilo “Normal”
El estilo “Normal” es un estilo predefinido que elimina todo el formato de fuente. Para aplicarlo, seleccione el texto y vaya a la pestaña “Inicio”. En el grupo “Estilos”, haga clic en el botón “Normal”.
Utilizar la herramienta “Coincidir formato”
La herramienta “Coincidir formato” le permite copiar el formato de un texto sin formato y aplicarlo a otro texto. Para usarla, seleccione el texto sin formato y vaya a la pestaña “Inicio”. En el grupo “Fuente”, haga clic en el botón “Coincidir formato”.
A continuación, seleccione el texto que desea formatear.
Utilizar la función “Pegar especial”
La función “Pegar especial” le permite pegar texto sin formato. Para usarla, copie el texto que desea formatear y vaya a la pestaña “Inicio”. En el grupo “Portapapeles”, haga clic en el botón “Pegar”. En el menú desplegable, seleccione la opción “Pegar sin formato”.
Eliminar Estilos

En Microsoft Word, los estilos son un conjunto de formatos predefinidos que se pueden aplicar al texto. Estos estilos facilitan la aplicación uniforme de formatos a diferentes partes del documento, ahorrando tiempo y esfuerzo.
Sin embargo, en ocasiones puede ser necesario eliminar los estilos aplicados al texto para restablecer el formato predeterminado o aplicar nuevos estilos. A continuación, se proporcionan instrucciones sobre cómo eliminar estilos en Word:
Identificar los Estilos Aplicados
Para identificar los estilos aplicados al texto, selecciona el texto y observa el campo “Estilo” en la pestaña “Inicio” de la cinta de opciones. El estilo aplicado se mostrará en el campo.
Eliminar Estilos Aplicados
Existen dos formas de eliminar los estilos aplicados al texto:
- Usar el comando “Borrar formato”:Selecciona el texto con el estilo aplicado y haz clic en el botón “Borrar formato” en la pestaña “Inicio” de la cinta de opciones. Este comando elimina todos los formatos aplicados al texto, incluidos los estilos.
- Usar el cuadro de diálogo “Estilos”:Selecciona el texto con el estilo aplicado y haz clic en el botón “Estilos” en la pestaña “Inicio” de la cinta de opciones. En el cuadro de diálogo “Estilos”, selecciona el estilo aplicado y haz clic en el botón “Borrar”.
Eliminar Formato de Tabla: Como Quitar El Formato A Un Texto De Word

Eliminar el formato de una tabla en Word implica quitar los bordes, el relleno, el color de fondo y otros atributos de formato.
Pasos para Eliminar el Formato de Tabla
- Seleccione la tabla completa haciendo clic en el icono de la tabla en la esquina superior izquierda.
- Vaya a la pestaña “Diseño” en la cinta de opciones.
- En el grupo “Herramientas de tabla”, haga clic en el botón “Borrar” y seleccione “Borrar formato”.
Tabla de Ejemplo, Como Quitar El Formato A Un Texto De Word
| Nombre | Apellido | Edad ||—|—|—|| Juan | Pérez | 25 || María | González | 30 || Pedro | Rodríguez | 35 |
Después de Eliminar el Formato
| Nombre | Apellido | Edad ||—|—|—|| Juan | Pérez | 25 || María | González | 30 || Pedro | Rodríguez | 35 |Como se muestra en la tabla, se han eliminado todos los bordes, el relleno y el color de fondo.
Eliminar Formato de Celda
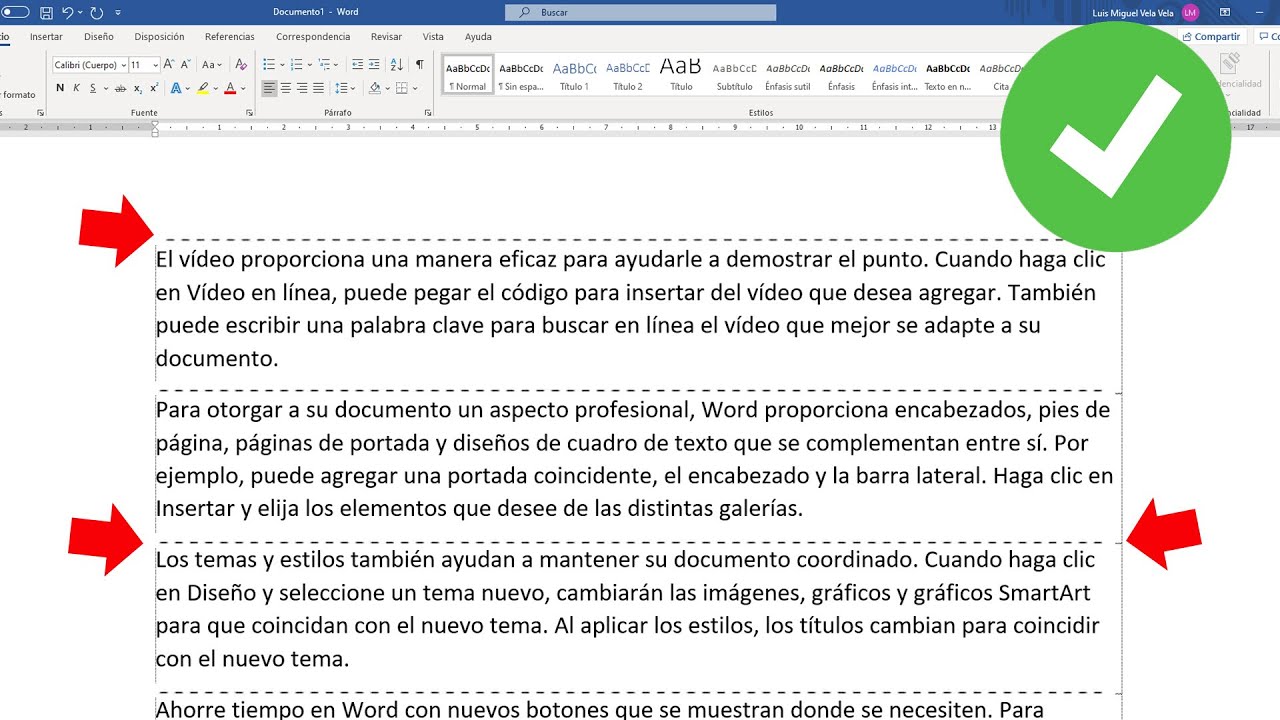
El formato de las celdas individuales se puede eliminar para restaurarlas a su estado predeterminado. Esto incluye eliminar el relleno, el sombreado, el color de fuente, la alineación y otros atributos.
Pasos para eliminar el formato de celdas individuales
- Selecciona la celda o celdas cuyo formato deseas eliminar.
- Haz clic con el botón derecho y selecciona “Eliminar formato de celdas” en el menú contextual.
- Confirma la eliminación del formato haciendo clic en “Sí” en el cuadro de diálogo de confirmación.
Ejemplo práctico
Supongamos que tienes una tabla con celdas que tienen relleno verde, texto alineado a la derecha y una fuente azul. Para eliminar el formato de una celda específica, selecciona esa celda, haz clic con el botón derecho y selecciona “Eliminar formato de celdas”.
El relleno, la alineación y el color de fuente se eliminarán, devolviendo la celda a su formato predeterminado.
En conclusión, dominar el arte de quitar el formato en Word es una habilidad invaluable para cualquier profesional que trabaje con documentos. Al utilizar las técnicas descritas en esta guía, los usuarios pueden eliminar rápidamente el formato no deseado, mejorando la coherencia y la presentación general de sus escritos.

.gallery-container {
display: flex;
flex-wrap: wrap;
gap: 10px;
justify-content: center;
}
.gallery-item {
flex: 0 1 calc(33.33% – 10px); /* Fleksibilitas untuk setiap item galeri */
overflow: hidden; /* Pastikan gambar tidak melebihi batas kotak */
position: relative;
margin-bottom: 20px; /* Margin bawah untuk deskripsi */
}
.gallery-item img {
width: 100%;
height: 200px;
object-fit: cover; /* Gambar akan menutupi area sepenuhnya */
object-position: center; /* Pusatkan gambar */
}
.image-description {
text-align: center; /* Rata tengah deskripsi */
}
@media (max-width: 768px) {
.gallery-item {
flex: 1 1 100%; /* Full width di layar lebih kecil dari 768px */
}
}





