Como Quitar El Fondo Blanco De Un Texto En Word – El fondo blanco en los textos de Word puede ser una distracción y dificultar la lectura. Aprende técnicas eficaces para eliminar el fondo blanco en Word, mejorar la estética de tus documentos y optimizar la legibilidad en este artículo integral.
Eliminación del fondo blanco con estilos rápidos: Como Quitar El Fondo Blanco De Un Texto En Word
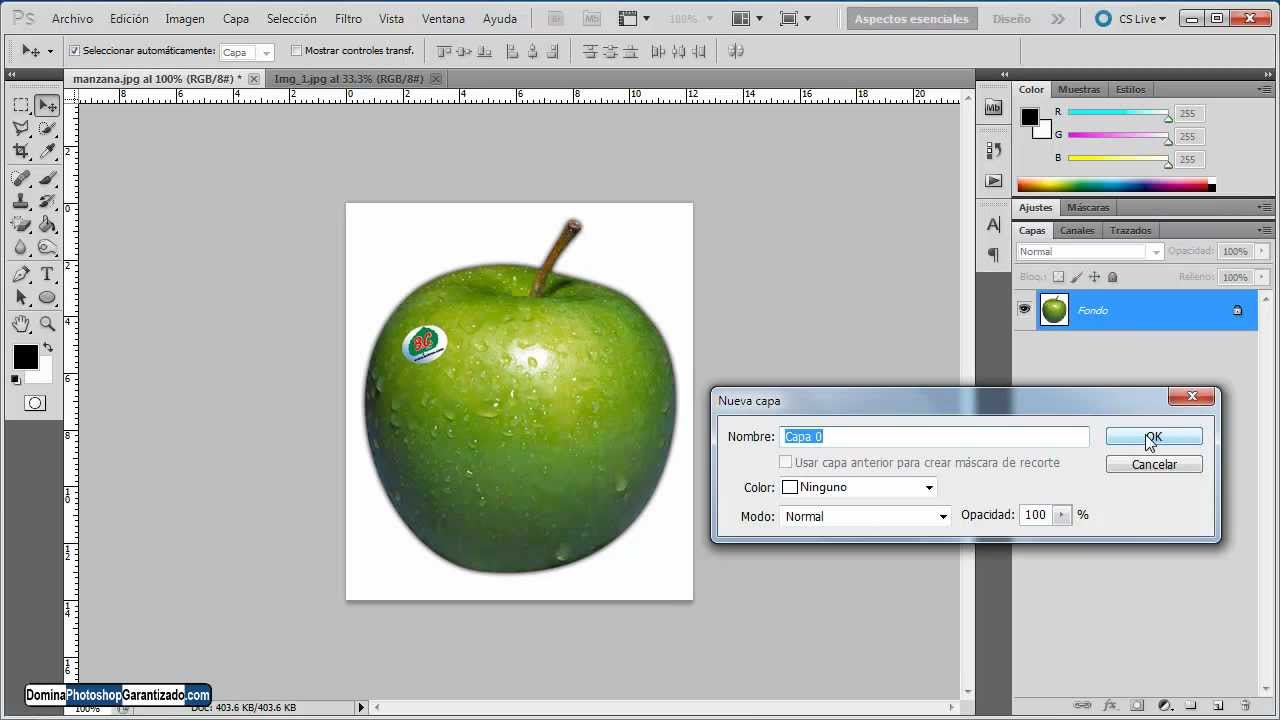
Los estilos rápidos ofrecen una forma rápida y sencilla de eliminar el fondo blanco del texto en Word. Estos estilos están predefinidos y se pueden aplicar con solo unos pocos clics.Para aplicar un estilo rápido que elimine el fondo blanco, sigue estos pasos:
- Selecciona el texto al que deseas eliminar el fondo blanco.
- Ve a la pestaña “Inicio” en la cinta de opciones.
- Haz clic en el botón “Estilos rápidos” en el grupo “Estilos”.
- Selecciona un estilo rápido que elimine el fondo blanco.
Borrar formato
La opción “Borrar formato” en la pestaña “Inicio” también se puede utilizar para eliminar el fondo blanco del texto. Esta opción elimina todo el formato del texto seleccionado, incluido el fondo blanco. Para utilizar esta opción, sigue estos pasos:
- Selecciona el texto al que deseas eliminar el fondo blanco.
- Ve a la pestaña “Inicio” en la cinta de opciones.
- Haz clic en el botón “Borrar formato” en el grupo “Fuente”.
Tabla de comparación de estilos rápidos
La siguiente tabla compara diferentes estilos rápidos y sus efectos en el fondo blanco:| Estilo rápido | Descripción | Efecto en el fondo blanco ||—|—|—|| Sin fondo | Elimina todo el formato, incluido el fondo blanco | Elimina el fondo blanco || Texto simple | Aplica un estilo de texto simple sin fondo blanco | Elimina el fondo blanco || Título 1 | Aplica un estilo de título 1 sin fondo blanco | Elimina el fondo blanco || Encabezado 2 | Aplica un estilo de encabezado 2 sin fondo blanco | Elimina el fondo blanco |
Creación de un fondo transparente utilizando imágenes

El uso de imágenes con fondos transparentes ofrece una mayor flexibilidad en el diseño de documentos de Word. Esto permite superponer texto e imágenes sin que el fondo blanco de la imagen interfiera con el contenido.
Para crear un fondo transparente utilizando imágenes, sigue estos pasos:
Guardar texto como imagen con fondo transparente
- Selecciona el texto que deseas convertir en una imagen.
- Haz clic derecho y selecciona “Copiar”.
- Abre un nuevo documento en blanco de Microsoft Paint.
- Haz clic derecho y selecciona “Pegar”.
- Haz clic en “Archivo” > “Guardar como” y selecciona “PNG” como formato de archivo.
- Asegúrate de que la casilla “Transparencia” esté marcada antes de guardar.
Utilizar la herramienta “Recortar” para eliminar el fondo blanco
- Abre la imagen con fondo blanco en Microsoft Paint.
- Selecciona la herramienta “Recortar”.
- Dibuja un rectángulo alrededor del texto que deseas conservar.
- Haz clic en “Recortar”.
- Haz clic en “Archivo” > “Guardar como” y selecciona “PNG” como formato de archivo.
Formatos de imagen que admiten fondos transparentes
- PNG (Portable Network Graphics)
- GIF (Graphics Interchange Format)
- TIFF (Tagged Image File Format)
Solución de problemas comunes al eliminar el fondo blanco

Al eliminar el fondo blanco del texto en Word, pueden surgir algunos problemas comunes. Aquí tienes una lista de problemas potenciales y sus soluciones paso a paso para resolverlos:
El fondo blanco no se elimina por completo, Como Quitar El Fondo Blanco De Un Texto En Word
- Comprueba la configuración de transparencia:Asegúrate de que la transparencia de la imagen esté establecida al 100%.
- Comprueba el formato de imagen:Las imágenes en formato GIF o PNG suelen admitir fondos transparentes. Intenta convertir la imagen a uno de estos formatos.
- Utiliza la herramienta Recortar:Recorta la imagen para eliminar cualquier área blanca sobrante alrededor del texto.
El texto se vuelve borroso después de eliminar el fondo blanco
- Aumenta la resolución de la imagen:Una imagen de mayor resolución tendrá menos pixeles y, por lo tanto, menos borrosa.
- Ajusta el brillo y el contraste:Ajustar estos ajustes puede ayudar a mejorar la visibilidad del texto.
- Utiliza la herramienta Nitidez:La herramienta Nitidez puede ayudar a enfocar el texto y hacerlo más nítido.
El fondo blanco se elimina pero el texto se vuelve invisible
- Comprueba el color del texto:Asegúrate de que el color del texto no sea blanco, ya que se volverá invisible sobre un fondo transparente.
- Utiliza un color de texto de alto contraste:Elige un color de texto que contraste bien con el fondo para mejorar la visibilidad.
- Agrega un contorno al texto:Agregar un contorno al texto puede hacerlo más visible sobre un fondo transparente.
Con las técnicas descritas en esta guía, puedes eliminar fácilmente el fondo blanco de los textos de Word y crear documentos profesionales y visualmente atractivos. No solo mejora la estética, sino que también mejora la legibilidad y el enfoque del lector en el contenido.

.gallery-container {
display: flex;
flex-wrap: wrap;
gap: 10px;
justify-content: center;
}
.gallery-item {
flex: 0 1 calc(33.33% – 10px); /* Fleksibilitas untuk setiap item galeri */
overflow: hidden; /* Pastikan gambar tidak melebihi batas kotak */
position: relative;
margin-bottom: 20px; /* Margin bawah untuk deskripsi */
}
.gallery-item img {
width: 100%;
height: 200px;
object-fit: cover; /* Gambar akan menutupi area sepenuhnya */
object-position: center; /* Pusatkan gambar */
}
.image-description {
text-align: center; /* Rata tengah deskripsi */
}
@media (max-width: 768px) {
.gallery-item {
flex: 1 1 100%; /* Full width di layar lebih kecil dari 768px */
}
}





