Como Quitar El Cuadro De Texto En Word es una habilidad esencial para usuarios de Microsoft Word. Los cuadros de texto son elementos versátiles que permiten agregar texto en cualquier lugar de un documento, pero eliminarlos puede ser un desafío si no se conoce el procedimiento correcto.
Esta guía completa lo guiará paso a paso a través del proceso de eliminación de cuadros de texto en Word, cubriendo diferentes versiones y escenarios.
Pasos para eliminar un cuadro de texto

Los cuadros de texto son elementos versátiles que permiten agregar texto a un documento de Word en cualquier ubicación. Sin embargo, a veces es necesario eliminar un cuadro de texto para mejorar la claridad o la organización del documento. El proceso de eliminación es sencillo y se puede realizar en unos pocos pasos.
Eliminar un cuadro de texto, Como Quitar El Cuadro De Texto En Word
Para eliminar un cuadro de texto, siga estos pasos:
- Haga clic en el cuadro de texto para seleccionarlo.
- En la pestaña “Formato”, haga clic en el botón “Eliminar”.
- El cuadro de texto se eliminará del documento.
Captura de pantalla
[Insertar captura de pantalla que muestre los pasos para eliminar un cuadro de texto]Crear una tabla con instrucciones paso a paso

Para proporcionar instrucciones claras y concisas para eliminar cuadros de texto, es beneficioso crear una tabla HTML con columnas para los pasos y sus descripciones.
Esta tabla permite a los lectores seguir los pasos de forma ordenada y lógica, lo que mejora la comprensión y la facilidad de uso.
Tabla de instrucciones
| Paso | Descripción |
|---|---|
| 1 | Seleccionar el cuadro de texto que se desea eliminar. |
| 2 | Hacer clic derecho en el cuadro de texto y seleccionar “Cortar” en el menú contextual. |
| 3 | Presionar la tecla “Supr” o “Retroceso” en el teclado. |
Ejemplos de uso en diferentes versiones de Word: Como Quitar El Cuadro De Texto En Word
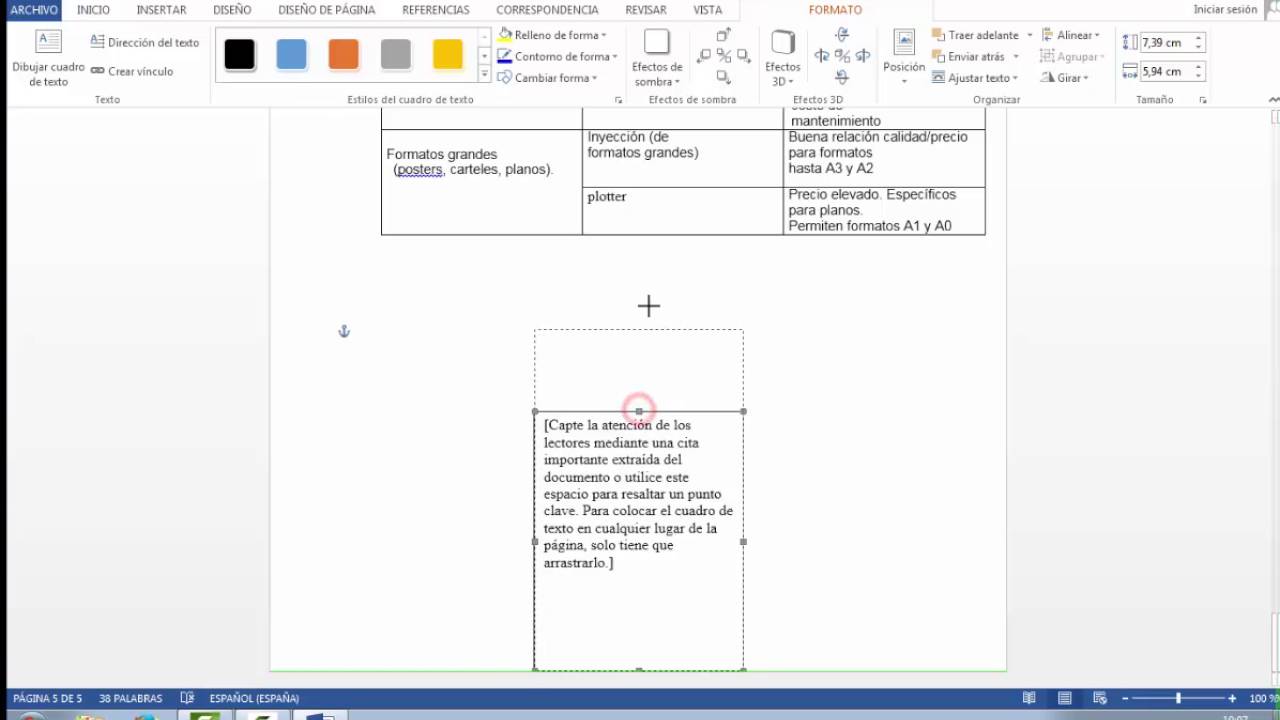
Para eliminar un cuadro de texto en diferentes versiones de Word, los pasos pueden variar ligeramente. A continuación, se presentan ejemplos específicos para Word 2010 y Word 2019:
Word 2010
En Word 2010, eliminar un cuadro de texto es sencillo:
- Seleccione el cuadro de texto haciendo clic en su borde.
- Haga clic en la pestaña “Formato” en la cinta de opciones.
- En el grupo “Estilos de forma”, haga clic en el botón “Eliminar” y seleccione “Eliminar cuadro de texto”.
Word 2019
En Word 2019, el proceso es similar:
- Seleccione el cuadro de texto.
- Haga clic en la pestaña “Formato de forma” en la cinta de opciones.
- En el grupo “Estilos de forma”, haga clic en el botón “Eliminar” y seleccione “Eliminar cuadro de texto”.
Tenga en cuenta que en Word 2019, también puede eliminar un cuadro de texto presionando la tecla “Supr” o “Retroceso” en su teclado.
Eliminar cuadros de texto en Word es un proceso sencillo una vez que se comprenden los pasos. Al seguir las instrucciones descritas en esta guía, puede eliminar fácilmente los cuadros de texto de sus documentos y mejorar su claridad y organización general.
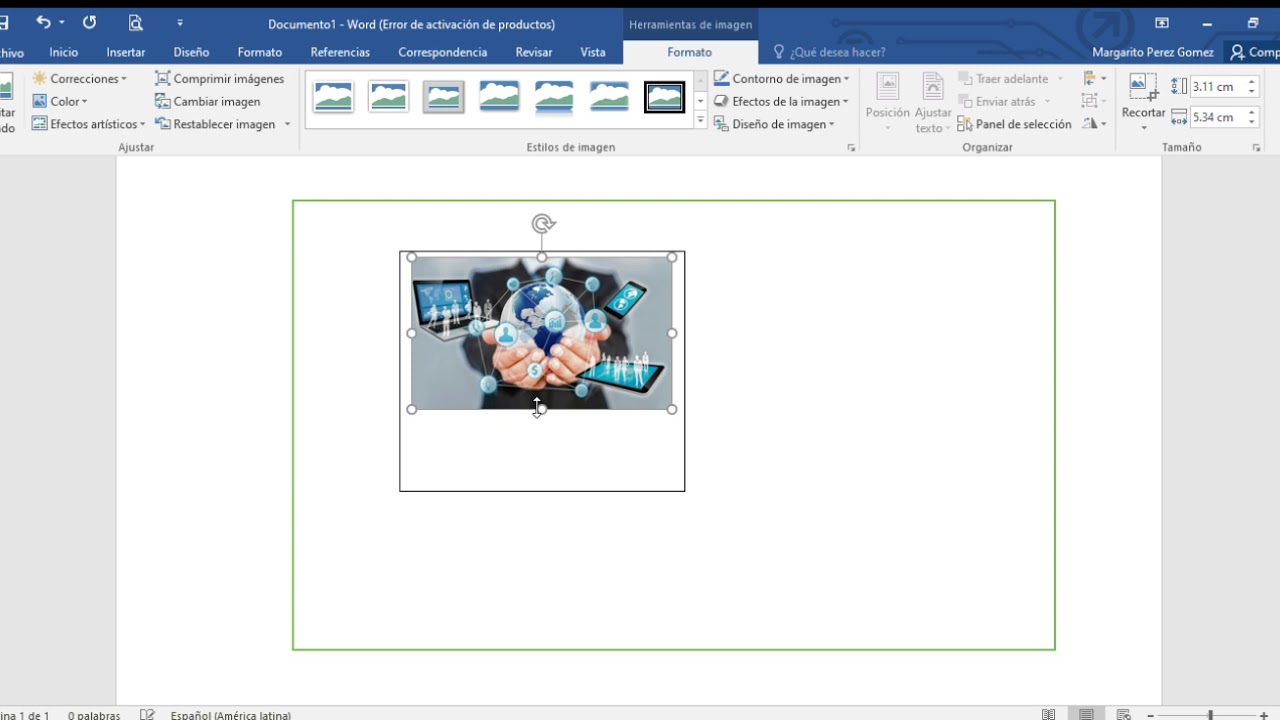
.gallery-container {
display: flex;
flex-wrap: wrap;
gap: 10px;
justify-content: center;
}
.gallery-item {
flex: 0 1 calc(33.33% – 10px); /* Fleksibilitas untuk setiap item galeri */
overflow: hidden; /* Pastikan gambar tidak melebihi batas kotak */
position: relative;
margin-bottom: 20px; /* Margin bawah untuk deskripsi */
}
.gallery-item img {
width: 100%;
height: 200px;
object-fit: cover; /* Gambar akan menutupi area sepenuhnya */
object-position: center; /* Pusatkan gambar */
}
.image-description {
text-align: center; /* Rata tengah deskripsi */
}
@media (max-width: 768px) {
.gallery-item {
flex: 1 1 100%; /* Full width di layar lebih kecil dari 768px */
}
}





