Como Quitar El Color Gris De Un Texto En Word – El color gris en un texto de Word puede ser un problema molesto que dificulta la lectura y la edición. En esta guía completa, exploraremos las diversas formas de eliminar el color gris del texto en Word, desde métodos simples hasta soluciones avanzadas.
A través de instrucciones paso a paso y ejemplos ilustrativos, empoderaremos a los usuarios de Word para resolver este problema de manera efectiva.
El texto gris en Word puede ser causado por varios factores, como problemas de formato, configuraciones incorrectas o conflictos con complementos. Identificaremos estas causas y proporcionaremos soluciones para abordarlas de manera integral. Además, ofreceremos consejos preventivos para evitar que el texto se vuelva gris en el futuro, asegurando una experiencia de escritura y edición sin problemas.
Formas de quitar el color gris de un texto en Word
El color gris en un texto de Word puede indicar varias cosas, como texto oculto o contenido protegido. Para quitar el color gris, es necesario identificar la causa y utilizar el método adecuado.
Texto oculto
El texto oculto se muestra en gris y está oculto a la vista normal. Para quitar el color gris y mostrar el texto, siga estos pasos:
- Seleccione el texto gris.
- Haga clic en la pestaña “Inicio” en la cinta de opciones.
- En el grupo “Fuente”, haga clic en el botón “Fuente” y desmarque la casilla “Oculto”.
Contenido protegido
El contenido protegido se muestra en gris y está bloqueado para su edición. Para quitar el color gris y desbloquear el contenido, siga estos pasos:
- Seleccione el contenido gris.
- Haga clic derecho y seleccione “Propiedades”.
- En la pestaña “Protección”, desmarque la casilla “Proteger contenido”.
- Introduzca la contraseña si se le solicita.
Otros métodos, Como Quitar El Color Gris De Un Texto En Word
Si los métodos anteriores no funcionan, puede intentar lo siguiente:
- Restablecer la configuración de fuente a los valores predeterminados.
- Comprobar si hay actualizaciones de Word disponibles e instalarlas.
- Reparar la instalación de Word.
- Comprobar siempre que el color de fuente deseado esté seleccionado en la barra de herramientas de formato.
- Evitar utilizar el botón “Borrar formato” o “Pegar especial” sin formato, ya que pueden eliminar los atributos de formato.
- Si se copia texto de otra fuente, comprobar que los estilos de fuente y los colores se ajustan al documento actual.
- Comprobar que no hay estilos de párrafo o carácter aplicados que anulen el color de fuente deseado.
- Utilizar la herramienta “Estilo” para aplicar estilos consistentes en todo el documento.
- Evitar el uso excesivo de colores de fuente, ya que puede dificultar la lectura y crear conflictos.
- Comprobar que la fuente seleccionada admite el color de fuente deseado.
- Algunas fuentes pueden tener limitaciones en cuanto a los colores que pueden mostrar.
- Utilizar fuentes estándar como Arial, Times New Roman o Calibri para garantizar la compatibilidad.
- Documentos profesionales: En documentos oficiales, informes y propuestas, el texto gris puede dar una impresión de falta de profesionalismo y puede dificultar la lectura para el lector. Eliminarlo garantiza un aspecto limpio y claro.
- Presentaciones: Las diapositivas de presentación deben ser visualmente atractivas y fáciles de leer. El texto gris puede restar valor al impacto visual y dificultar que la audiencia se concentre en el contenido.
- Publicaciones académicas: Las tesis, disertaciones y artículos académicos requieren un texto nítido y legible. El color gris puede crear distracciones y dificultar que los lectores comprendan el contenido complejo.
- Materiales de marketing: Los folletos, volantes y otros materiales de marketing deben atraer la atención y transmitir un mensaje claro. El texto gris puede atenuar el impacto visual y reducir la efectividad del material.
- Documentos legales: Los contratos, acuerdos y otros documentos legales deben ser fáciles de leer y comprender. El texto gris puede crear ambigüedad y dificultar la interpretación precisa de los términos.
Tabla comparativa de métodos
| Método | Pasos | Ventajas | Desventajas |
|---|---|---|---|
| Texto oculto | 3 | Fácil y rápido | Solo funciona para texto oculto |
| Contenido protegido | 4 | Desbloquea contenido protegido | Requiere contraseña |
| Otros métodos | Varia | Puede resolver problemas subyacentes | Puede ser complejo |
Causas del texto gris en Word: Como Quitar El Color Gris De Un Texto En Word

El texto gris en Word puede ser causado por varios factores relacionados con el formato o la configuración del documento.
Una causa común es el uso de un tema o estilo que aplica un color gris al texto. Verifique el tema o estilo aplicado al texto y cambie a un tema o estilo que use un color de texto diferente.
Texto deshabilitado
El texto deshabilitado también puede aparecer en gris. El texto deshabilitado es texto que se ha desactivado mediante la función “Deshabilitar edición” en la pestaña “Revisar”. Habilite la edición del texto deshabilitado para que vuelva a su color normal.
Herramientas y opciones de Word para quitar el color gris

Microsoft Word ofrece varias herramientas y opciones integradas para eliminar el color gris del texto. Estas herramientas permiten a los usuarios cambiar fácilmente el color del texto, ya sea a través del cuadro de diálogo “Fuente” o mediante atajos de teclado.
Cuadro de diálogo “Fuente”
El cuadro de diálogo “Fuente” proporciona una interfaz gráfica de usuario completa para cambiar el formato del texto, incluido el color. Para acceder al cuadro de diálogo “Fuente”, los usuarios pueden seleccionar el texto y hacer clic en la pestaña “Inicio” en la cinta de opciones.
Luego, pueden hacer clic en el icono “Fuente” en el grupo “Fuente”.
En el cuadro de diálogo “Fuente”, los usuarios pueden seleccionar el color deseado en la sección “Color de fuente”. Al hacer clic en la flecha desplegable junto a “Color de fuente”, se mostrará una paleta de colores de la que los usuarios pueden elegir.
Atajos de teclado
Word también proporciona atajos de teclado para eliminar rápidamente el color gris del texto. El atajo de teclado para eliminar el formato de color es “Ctrl + Espacio”. Al presionar “Ctrl + Espacio”, se eliminará todo el formato de texto, incluido el color.
Prevención del texto gris en Word
Evitar que el texto aparezca en gris en el futuro requiere una atención cuidadosa a las prácticas de formato y una comprensión de las causas subyacentes.
Para garantizar que el texto siempre tenga el color deseado, es esencial seguir las siguientes mejores prácticas:
Verificación de formato
Evitar conflictos de formato
Uso de fuentes compatibles
Ejemplos y casos de uso
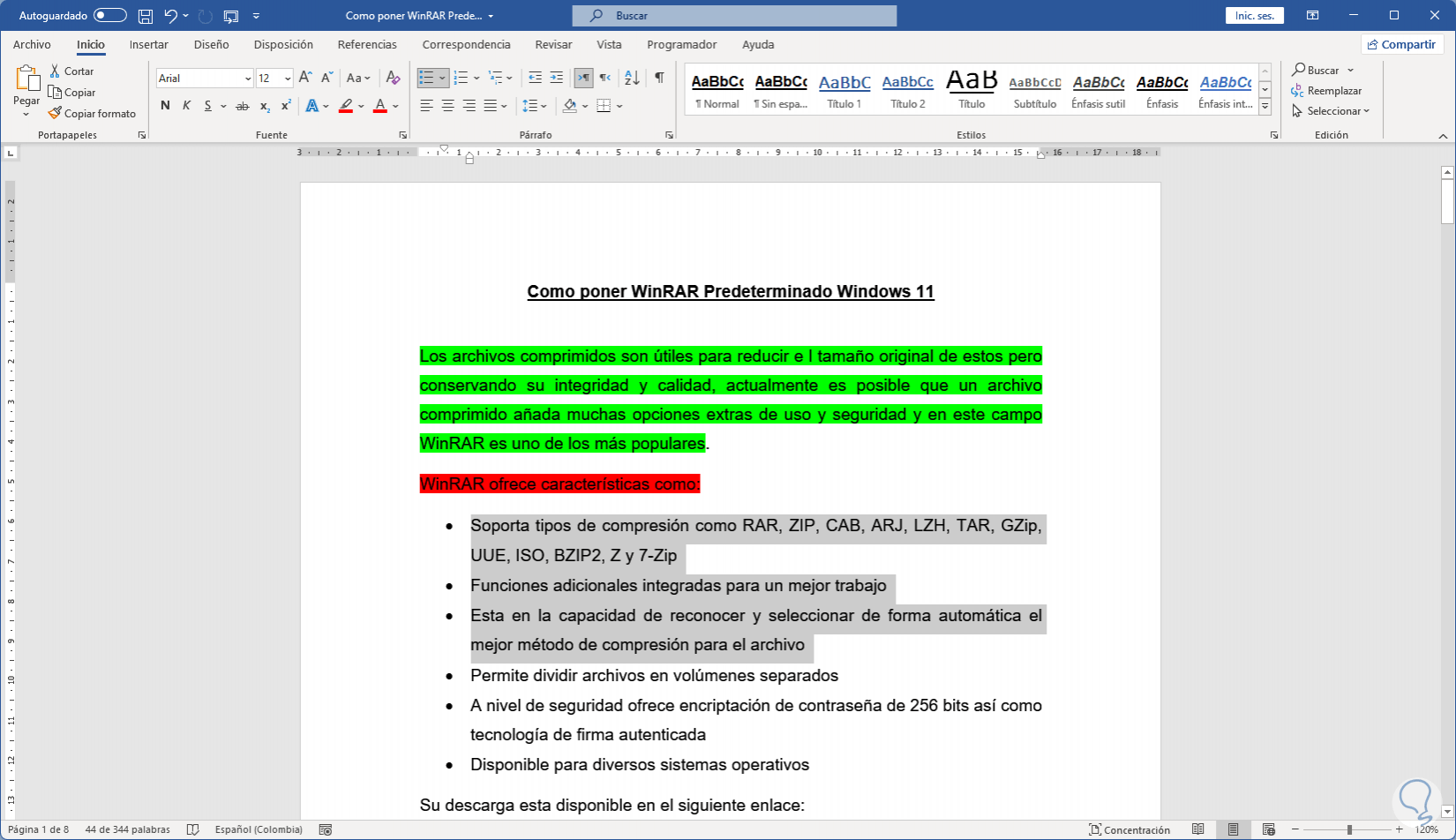
El texto gris en Word puede aparecer en varios escenarios y su eliminación es crucial para mejorar la legibilidad y la presentación general del documento. Aquí hay algunos ejemplos y casos de uso donde es esencial quitar el color gris del texto:
Eliminar el color gris del texto en Word es un proceso sencillo que puede mejorar significativamente la legibilidad y la estética de los documentos. Al comprender las causas subyacentes y seguir los métodos descritos en esta guía, los usuarios pueden resolver este problema de manera rápida y eficiente.
Al adoptar las mejores prácticas de formato y las medidas preventivas, pueden garantizar que sus textos de Word siempre muestren el color deseado, lo que facilita la lectura, la edición y la colaboración.





