¡Sumérgete en el fascinante mundo de “Como Ponerle Texto A Una Imagen En Word” y descubre cómo transformar tus imágenes ordinarias en creaciones visuales extraordinarias! Este artículo te guiará a través de un viaje de edición de imágenes, revelando técnicas y trucos para añadir texto a tus imágenes con facilidad y maestría.
Ya sea para crear impactantes publicaciones en redes sociales, presentaciones cautivadoras o documentos profesionales, añadir texto a las imágenes te permite transmitir tu mensaje de forma clara, concisa y visualmente atractiva. ¡Prepárate para desbloquear tu potencial creativo y llevar tus imágenes al siguiente nivel!
Insertar texto en una imagen con Word
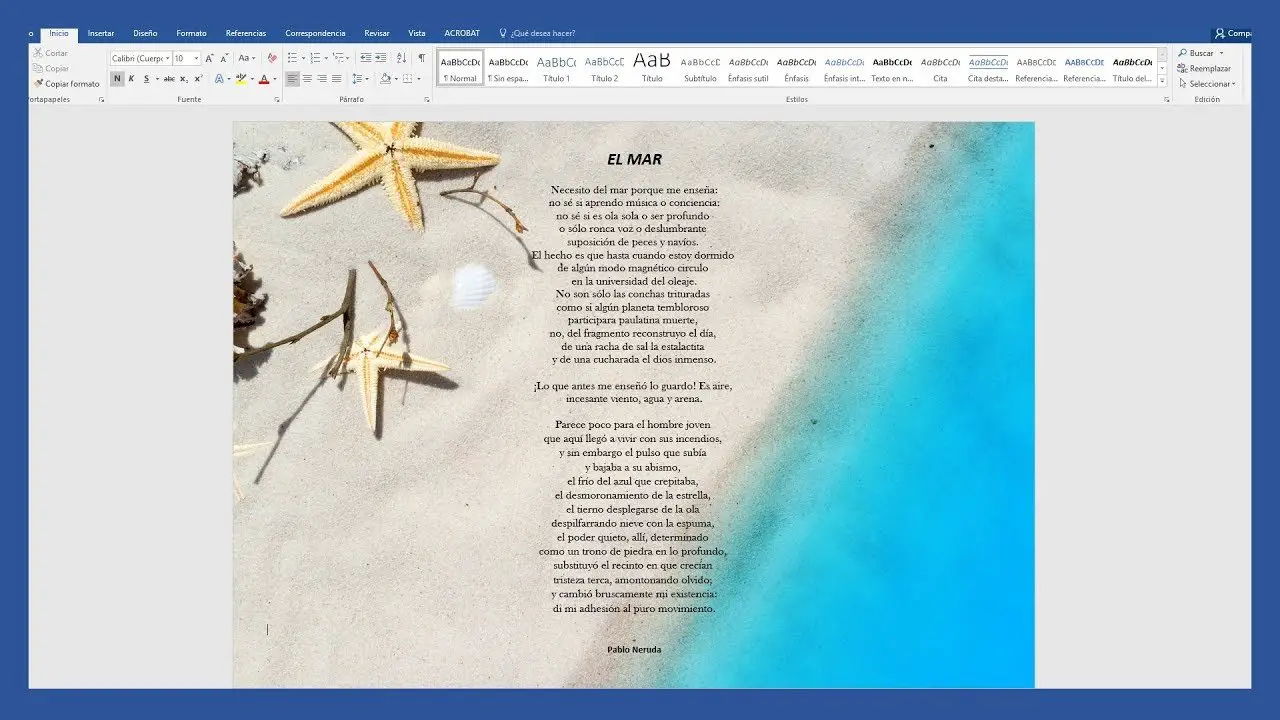
Word es un procesador de texto versátil que ofrece varias funciones para mejorar tus documentos. Una de esas funciones es la capacidad de insertar texto en imágenes, lo que te permite añadir información adicional o comentarios a tus imágenes.
Insertar texto en una imagen con Word es un proceso sencillo que solo requiere unos pocos pasos:
Pasos para insertar texto en una imagen
- Inserta la imagen en tu documento de Word.
- Haz clic en la imagen para seleccionarla.
- En la pestaña “Insertar”, haz clic en el botón “Cuadro de texto”.
- Dibuja un cuadro de texto en la imagen donde quieras insertar el texto.
- Escribe el texto deseado en el cuadro de texto.
- Puedes formatear el texto utilizando las opciones de la pestaña “Inicio”, como fuente, tamaño y color.
Una vez que hayas insertado el texto, puedes moverlo, cambiar su tamaño o rotarlo según sea necesario. También puedes utilizar las opciones de formato para personalizar el aspecto del texto y que coincida con el estilo de tu documento.
Opciones de formato para texto insertado
Word ofrece varias opciones de formato para el texto insertado en imágenes:
- Fuente: Puedes elegir entre una amplia gama de fuentes para que coincidan con el estilo de tu documento.
- Tamaño: Puedes ajustar el tamaño del texto para que sea más grande o más pequeño.
- Color: Puedes elegir cualquier color para el texto para que destaque o coincida con los colores de tu imagen.
- Alineación: Puedes alinear el texto a la izquierda, derecha o centro del cuadro de texto.
- Espaciado: Puedes ajustar el espaciado entre líneas y caracteres para mejorar la legibilidad.
Al utilizar estas opciones de formato, puedes personalizar el texto insertado para que coincida con tus necesidades y crear imágenes informativas y atractivas para tus documentos de Word.
Estilos de texto para imágenes: Como Ponerle Texto A Una Imagen En Word
Una vez insertado el texto en una imagen, puedes personalizar su apariencia utilizando una variedad de estilos de texto.
Estos estilos incluyen opciones para fuentes, colores y efectos que pueden mejorar la legibilidad y el impacto visual del texto.
Fuentes
Puedes elegir entre una amplia gama de fuentes para que el texto coincida con el estilo general de la imagen y el mensaje que deseas transmitir.
Las fuentes serif, como Times New Roman o Georgia, tienen pequeños trazos al final de los trazos principales, lo que les da un aspecto clásico y elegante.
Las fuentes sans-serif, como Arial o Helvetica, no tienen trazos, lo que les da un aspecto limpio y moderno.
Colores
El color del texto también es un factor importante a considerar.
Puedes elegir un color que contraste con el fondo de la imagen para mejorar la legibilidad o utilizar un color que complemente los colores de la imagen para crear un efecto armonioso.
Por ejemplo, el texto blanco sobre un fondo oscuro es fácil de leer, mientras que el texto dorado sobre un fondo rojo puede crear un efecto llamativo.
Efectos
Además de las fuentes y los colores, también puedes aplicar efectos de texto para añadir interés visual.
Estos efectos incluyen sombras, brillos y bordes, que pueden ayudar a que el texto destaque y sea más fácil de leer.
Por ejemplo, una sombra sutil puede añadir profundidad al texto, mientras que un brillo puede hacerlo más visible.
Posicionamiento y alineación del texto

Una vez que hayas insertado texto en una imagen, puedes ajustar su posicionamiento y alineación para que se adapte a tus necesidades. Word ofrece una variedad de opciones para controlar dónde y cómo aparece el texto en la imagen.
Mover y ajustar el texto
Para mover el texto, simplemente haz clic y arrastra el cuadro de texto a la nueva ubicación. También puedes utilizar las teclas de flecha para mover el texto un píxel a la vez. Para ajustar el tamaño del cuadro de texto, haz clic y arrastra los bordes del cuadro.
Guías y cuadrículas
Word también proporciona guías y cuadrículas para ayudarte a colocar el texto con precisión. Para mostrar las guías, ve a la pestaña “Ver” y marca la casilla “Guías”. Las guías aparecerán como líneas punteadas horizontales y verticales que puedes arrastrar y soltar para alinear el texto.
Las cuadrículas también pueden ser útiles para colocar el texto, y puedes activarlas yendo a la pestaña “Diseño” y marcando la casilla “Cuadrícula”.
Tablas HTML para texto en imágenes

Las tablas HTML ofrecen una forma flexible y controlada de insertar texto en las imágenes. Al crear una tabla HTML, puedes dividir la imagen en celdas y colocar el texto dentro de ellas.
Estructura de la tabla HTML
El código HTML para una tabla incluye las siguientes etiquetas:“`html
“`La etiqueta `
| ` y ` | ` definen las celdas de encabezado y de datos, respectivamente.
Beneficios de las tablas HTMLLas tablas HTML ofrecen varias ventajas para insertar texto en imágenes:* -*Flexibilidad Puedes controlar el tamaño, la posición y la alineación de cada celda de texto.
-*Soporte multiplataforma Las tablas HTML son compatibles con todos los navegadores principales, lo que garantiza una visualización consistente en diferentes dispositivos. Bloques de citas para texto en imágenes
Los bloques de citas son una herramienta útil para insertar texto en una imagen y crear destacados o secciones separadas. Para utilizarlos, utiliza el siguiente código HTML:“`html  “` Personalización del estiloPuedes personalizar el estilo del bloque de citas utilizando CSS. Por ejemplo, para cambiar el color del texto, utiliza:“`cssfigure figcaption color: #ff0000;“` Usos y ventajas, Como Ponerle Texto A Una Imagen En WordLos bloques de citas son útiles para:* Crear destacados o secciones separadas dentro de una imagen.
Has llegado al final de este viaje inspirador sobre “Como Ponerle Texto A Una Imagen En Word”. Ahora tienes las herramientas y los conocimientos para transformar tus imágenes en potentes herramientas de comunicación. Recuerda que la creatividad es un proceso continuo, así que sigue experimentando, explorando y perfeccionando tus habilidades de edición de imágenes. ¡Que tus imágenes hablen mil palabras, amplificadas por el poder del texto! ¡Desata tu imaginación y crea obras maestras visuales que cautiven, informen e inspiren! |
|---|





