Como Poner Una Imagen Transparente Detrás Del Texto En Word – En el vasto mundo de Microsoft Word, donde las palabras cobran vida, el arte de colocar imágenes transparentes detrás del texto es una habilidad que transforma lo ordinario en extraordinario. Sumérgete en este viaje de descubrimiento mientras desvelamos los secretos para añadir profundidad, impacto visual y un toque de magia a tus documentos.
Con “Como Poner Una Imagen Transparente Detrás Del Texto En Word” como nuestro faro, navegaremos por las aguas de la inserción de imágenes, el posicionamiento preciso, la edición de propiedades y los efectos visuales cautivadores. Cada paso será un lienzo para tu creatividad, empoderándote para crear documentos que cautiven e inspiren.
Inserción de imágenes transparentes

Añadir imágenes transparentes a un documento de Word puede mejorar su aspecto y claridad. Te permite superponer imágenes sobre texto sin oscurecerlo, creando efectos visuales impactantes.
Cómo insertar imágenes transparentes
- Selecciona la imagen que deseas insertar.
- Haz clic en la pestaña “Insertar” en la barra de herramientas.
- En el grupo “Imágenes”, haz clic en “Imágenes”.
- Localiza y selecciona la imagen que deseas insertar.
- Haz clic en la flecha desplegable junto al botón “Insertar” y selecciona “Imagen transparente”.
Ajustar la transparencia
Después de insertar la imagen, puedes ajustar su transparencia para controlar cuánto se superpone al texto.
- Haz clic en la imagen para seleccionarla.
- En la pestaña “Formato”, haz clic en “Transparencia de imagen”.
- Selecciona el porcentaje de transparencia deseado.
Posicionamiento detrás del texto

Una vez insertada la imagen transparente, es posible colocarla detrás del texto para lograr un efecto visual atractivo. Para hacerlo, sigue estos pasos:
Haz clic derecho sobre la imagen y selecciona “Formato de imagen”.
En la pestaña “Disposición”, selecciona la opción “Detrás del texto” en la sección “Posición”.
Ajustar la posición
Después de colocar la imagen detrás del texto, puedes ajustar su posición en relación con el texto utilizando las opciones de “Disposición”:
- Posición horizontal:Ajusta la posición horizontal de la imagen en relación con el texto (por ejemplo, centrada, izquierda o derecha).
- Posición vertical:Ajusta la posición vertical de la imagen en relación con el texto (por ejemplo, superior, inferior o centrada).
- Desplazamiento:Permite mover la imagen horizontal o verticalmente con respecto a su posición original.
Edición de propiedades de imagen

Una vez que hayas insertado la imagen transparente detrás del texto, puedes editar sus propiedades para ajustar su apariencia y garantizar que se integre bien con el documento. Estas propiedades incluyen el tamaño, la transparencia y el brillo.
Ajuste del tamaño de la imagen
Puedes cambiar el tamaño de la imagen arrastrando sus bordes o utilizando las opciones de tamaño en la pestaña “Formato”. Al ajustar el tamaño, asegúrate de mantener las proporciones de la imagen para evitar distorsiones.
Ajuste de la transparencia de la imagen
Para ajustar la transparencia de la imagen, utiliza el control deslizante de transparencia en la pestaña “Formato”. Al aumentar la transparencia, la imagen se vuelve más translúcida y permite que el texto subyacente sea más visible.
Ajuste del brillo de la imagen
Si la imagen es demasiado oscura o clara, puedes ajustar su brillo utilizando las opciones de brillo y contraste en la pestaña “Formato”. Al ajustar el brillo, puedes hacer que la imagen sea más visible o menos dominante en relación con el texto.
Efectos visuales con imágenes transparentes: Como Poner Una Imagen Transparente Detrás Del Texto En Word
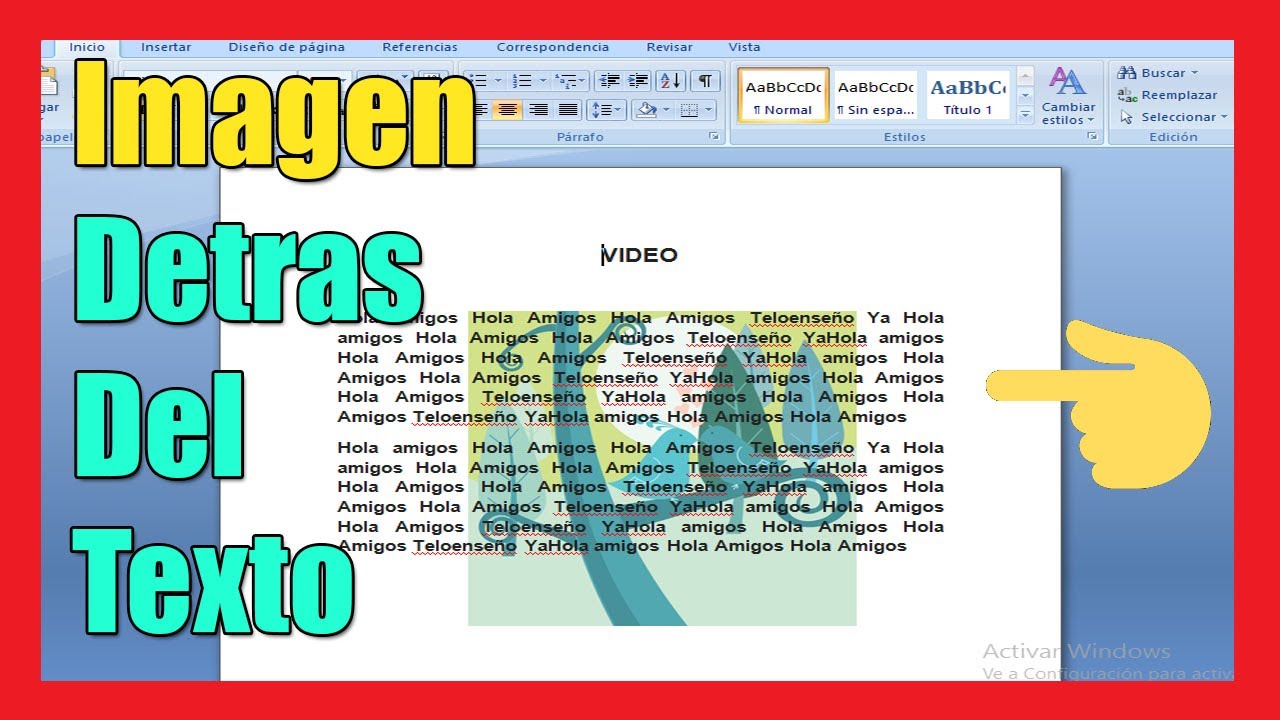
Las imágenes transparentes permiten crear efectos visuales impresionantes en los documentos de Word. Con su transparencia ajustable, puedes superponer imágenes, crear capas y mejorar el diseño general.
Al superponer imágenes transparentes, puedes añadir profundidad y dimensión a tus documentos. Por ejemplo, puedes colocar una imagen de un logotipo semitransparente sobre una imagen de fondo, creando un efecto de marca sutil.
Capas, Como Poner Una Imagen Transparente Detrás Del Texto En Word
Las imágenes transparentes también se pueden utilizar para crear capas en tus documentos. Al colocar una imagen transparente encima de otra, puedes crear efectos de sombra o resaltado. Por ejemplo, puedes colocar una imagen de un botón semitransparente sobre una imagen de fondo, creando un efecto de botón elevado.
Mejora del diseño
Además de crear efectos visuales, las imágenes transparentes pueden mejorar el diseño general de tus documentos. Al utilizar imágenes transparentes, puedes añadir elementos visuales sin sobrecargar el documento. Por ejemplo, puedes añadir una imagen de fondo sutil a una página para crear un ambiente o añadir una imagen de marca transparente a un encabezado o pie de página para mejorar el reconocimiento de la marca.
Al concluir este viaje, habrás dominado el arte de colocar imágenes transparentes detrás del texto en Word. Tus documentos cobrarán vida con una nueva dimensión, donde las imágenes y las palabras se entrelazan armoniosamente, creando una sinfonía visual que deleitará a los lectores.
Recuerda, el poder de las imágenes transparentes no conoce límites. Explora, experimenta y deja que tu imaginación vuele. Que tus documentos brillen con la magia de la transparencia, convirtiendo cada palabra en una obra maestra y cada imagen en un portal a un mundo de posibilidades.





