Como Poner Una Imagen Entre El Texto En Word – Embárcate en el fascinante mundo de “Cómo poner una imagen entre el texto en Word”. Esta guía te sumergirá en un viaje inspirador, revelando técnicas ingeniosas para mejorar tus documentos y transmitir ideas de forma impactante. Sumérgete en el arte de insertar imágenes, ajustando su posición y tamaño, agregando texto alternativo y personalizando su estilo.
Cada paso te acercará a dominar el poder visual en tus escritos.
Prepárate para transformar tus palabras en un lienzo vibrante, donde las imágenes se entrelazan armoniosamente con el texto, creando una experiencia de lectura inmersiva y memorable.
Insertar Imagen en Línea
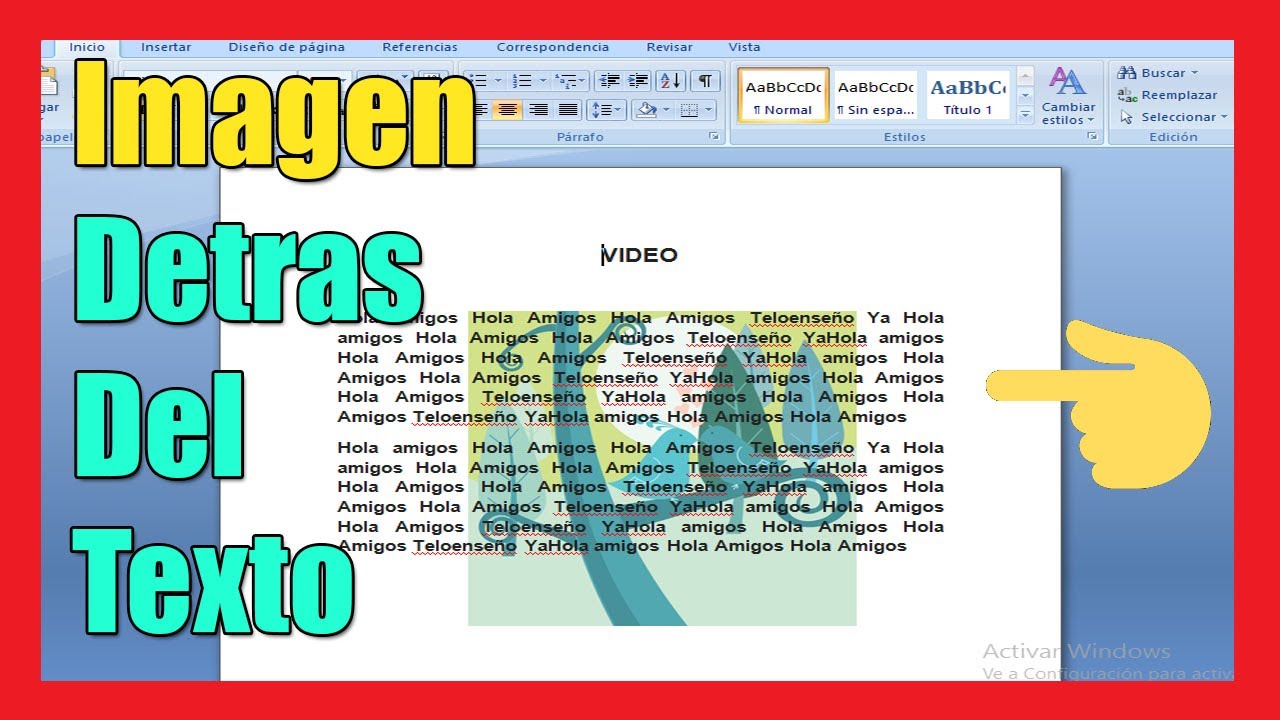
¡Imagina que tus documentos de Word cobren vida con imágenes llamativas intercaladas en el texto! Es un juego de niños insertar una imagen en línea, realzando visualmente tus documentos y haciendo que tus palabras brillen.
Pasos para Insertar una Imagen en Línea
- Coloca el cursor en el punto del texto donde deseas insertar la imagen.
- Ve a la pestaña “Insertar” en la barra de menú superior.
- Haz clic en el botón “Imágenes” y selecciona “De archivo”.
- Navega hasta la ubicación de la imagen en tu computadora y haz clic en “Insertar”.
- ¡Voilà! Tu imagen aparecerá en línea con tu texto, lista para cautivar a tus lectores.
Consejos para el Éxito
* Para ajustar el tamaño de la imagen, haz clic en ella y arrastra las esquinas o bordes.
- Para mover la imagen, simplemente haz clic y arrástrala a la ubicación deseada.
- Puedes recortar la imagen para eliminar las partes no deseadas haciendo clic en “Recortar” en la pestaña “Formato de imagen”.
Ajustar Posición y Tamaño de la Imagen: Como Poner Una Imagen Entre El Texto En Word
Una vez insertada la imagen, puedes ajustarla para que se adapte a tus necesidades. Esto incluye cambiar su posición y tamaño, así como ajustar su alineación con el texto.
Para ajustar la posición de la imagen, simplemente haz clic y arrastra sobre ella. También puedes usar las flechas de dirección en la esquina superior izquierda de la imagen para moverla en incrementos más pequeños.
Ajustar Tamaño
Para ajustar el tamaño de la imagen, haz clic y arrastra sobre uno de los controladores de tamaño en las esquinas o bordes de la imagen. También puedes introducir valores específicos para el ancho y la altura de la imagen en el panel Formato de imagen.
Opciones de Alineación
Puedes alinear la imagen con el texto o con el margen de la página. Para ello, haz clic en la imagen y selecciona la opción de alineación deseada en el menú contextual.
Ajuste de Texto, Como Poner Una Imagen Entre El Texto En Word
También puedes ajustar cómo el texto fluye alrededor de la imagen. Para ello, haz clic en la imagen y selecciona la opción de ajuste de texto deseada en el menú contextual. Las opciones de ajuste de texto incluyen Ajustar, Ajustar alrededor, Cuadrado y Detrás del texto.
Agregar Texto Alternativo a la Imagen
El texto alternativo es una descripción escrita de una imagen que ayuda a las personas con discapacidades visuales o a los usuarios que tienen desactivadas las imágenes en su navegador a comprender el contenido de la imagen. También es útil para los motores de búsqueda, ya que les ayuda a indexar la imagen y mejorar la accesibilidad de su sitio web.
Para agregar texto alternativo a una imagen en Word, siga estos pasos:
Insertar Texto Alternativo
- Haga clic con el botón derecho en la imagen y seleccione “Formato de imagen”.
- En el panel “Tamaño y posición”, haga clic en la pestaña “Imagen”.
- En el campo “Texto alternativo”, introduzca una descripción breve y concisa de la imagen.
- Haga clic en “Aceptar” para guardar los cambios.
Utilizar Tablas HTML para Alineación

Las tablas HTML ofrecen un método preciso para alinear imágenes y texto en columnas. Proporcionan un control granular sobre la disposición y el espaciado, lo que permite crear diseños visualmente atractivos y fáciles de leer.
Ejemplo de Código HTML
El siguiente código HTML crea una tabla de dos columnas con una imagen alineada a la izquierda y texto alineado a la derecha:
“`html
 |
Texto alineado a la derecha |
“`
El atributo alignse utiliza para especificar la alineación de la imagen y el texto dentro de sus celdas. En este caso, align="left"alinea la imagen a la izquierda y align="right"alinea el texto a la derecha.
Atributos Relevantes
align: Especifica la alineación del contenido dentro de una celda.width: Define el ancho de una celda en píxeles o como un porcentaje.height: Establece la altura de una celda en píxeles.colspan: Fusiona varias columnas en una sola.rowspan: Fusiona varias filas en una sola.
Personalizar el Estilo de la Imagen

Personaliza el aspecto de las imágenes en tu documento de Word utilizando las potentes opciones de estilo CSS. Explora las diversas propiedades CSS para controlar el borde, el relleno y la sombra de tus imágenes, dándoles un toque único y profesional.
Borde
Define el borde de tus imágenes con la propiedad CSS “border”. Establece el ancho, el estilo y el color del borde para resaltar tus imágenes y darles un aspecto distintivo.
Relleno
Controla el espacio entre el borde de la imagen y su contenido utilizando la propiedad CSS “padding”. Ajusta el relleno para crear un margen alrededor de tus imágenes, dándoles un aspecto más limpio y organizado.
Sombra
Agrega profundidad y dimensión a tus imágenes con la propiedad CSS “box-shadow”. Crea sombras alrededor de tus imágenes para hacerlas destacar en la página y darles un aspecto más dinámico.
Al concluir esta guía, habrás adquirido un conjunto de habilidades invaluables para integrar imágenes en tus documentos de Word. Desde insertarlas en línea hasta personalizar su estilo, ahora posees el conocimiento para hacer que tus palabras cobren vida y cautiven a tus lectores.
Que esta nueva destreza te inspire a crear documentos impactantes que dejen una impresión duradera.





