Embárcate en un viaje creativo con Como Poner Una Imagen En Un Texto En Illustrator. Desde importar imágenes hasta aplicar impresionantes efectos, esta guía te guiará a través de las técnicas esenciales para integrar imágenes en tus textos de manera fluida y cautivadora.
Sumérgete en un mundo de posibilidades donde las palabras y las imágenes se entrelazan, creando un impacto visual que dejará una huella duradera.
Insertar imagen en texto

Enriquecer tus textos con imágenes es una forma poderosa de captar la atención y transmitir ideas de manera más efectiva. Adobe Illustrator, el software de diseño vectorial líder, ofrece herramientas intuitivas para insertar imágenes en texto, lo que te permite crear diseños visuales impactantes.
Importar una imagen
Para importar una imagen en Illustrator, ve al menú Archivo y selecciona “Colocar”. Navega hasta la ubicación del archivo de imagen y haz clic en “Colocar”. La imagen aparecerá en tu área de trabajo como un objeto vinculado.
Colocar una imagen en un texto
Una vez que hayas importado la imagen, puedes colocarla en tu texto. Selecciona la herramienta Texto y haz clic en el texto donde deseas insertar la imagen. Luego, ve al menú Objeto y selecciona “Insertar imagen”. Selecciona la imagen que deseas insertar y haz clic en “Colocar”.
Ajustar el tamaño y la posición de la imagen
Después de insertar la imagen, puedes ajustar su tamaño y posición. Para cambiar el tamaño, selecciona la imagen y arrastra las manijas de transformación en las esquinas o los bordes. Para mover la imagen, simplemente arrástrala a la ubicación deseada.
Estilos de imagen

Illustrator ofrece una amplia gama de estilos de imagen para mejorar y personalizar las imágenes en tus diseños de texto. Estos estilos van desde ajustes sutiles hasta transformaciones llamativas, lo que te permite crear efectos visuales impactantes y mejorar la legibilidad.
paragraphExplorar los diferentes estilos de imagen puede ayudarte a aprovechar al máximo las capacidades de Illustrator y llevar tus diseños de texto al siguiente nivel. Desde aplicar efectos de desenfoque para suavizar las transiciones hasta añadir sombras para crear profundidad, las posibilidades son infinitas.
Efectos de imagen
Los efectos de imagen en Illustrator te permiten manipular la apariencia de tus imágenes de varias maneras:
- Desenfocar: Suaviza los bordes de una imagen, creando un efecto etéreo y difuminado.
- Brillo: Ajusta el brillo de una imagen, haciéndola más clara u oscura.
- Contraste: Aumenta o disminuye la diferencia entre las áreas claras y oscuras de una imagen, creando un aspecto más dramático o sutil.
- Saturación: Controla la intensidad de los colores de una imagen, haciéndolos más o menos vibrantes.
- Tinte: Ajusta el tono de una imagen, agregando un matiz de color para crear efectos únicos.
Optimización de imágenes para texto
Para garantizar que las imágenes se integren sin problemas en el texto, es crucial optimizarlas adecuadamente:
- Tamaño: Ajusta el tamaño de la imagen para que encaje perfectamente en el espacio del texto, evitando que se desborde o se vea demasiado pequeña.
- Resolución: Utiliza imágenes de alta resolución para evitar la pixelación y garantizar la claridad, especialmente cuando se imprimen.
- Formato: Elige el formato de imagen adecuado (por ejemplo, PNG, JPEG) según el uso previsto, teniendo en cuenta factores como la transparencia y la compresión.
Enmascaramiento de imágenes
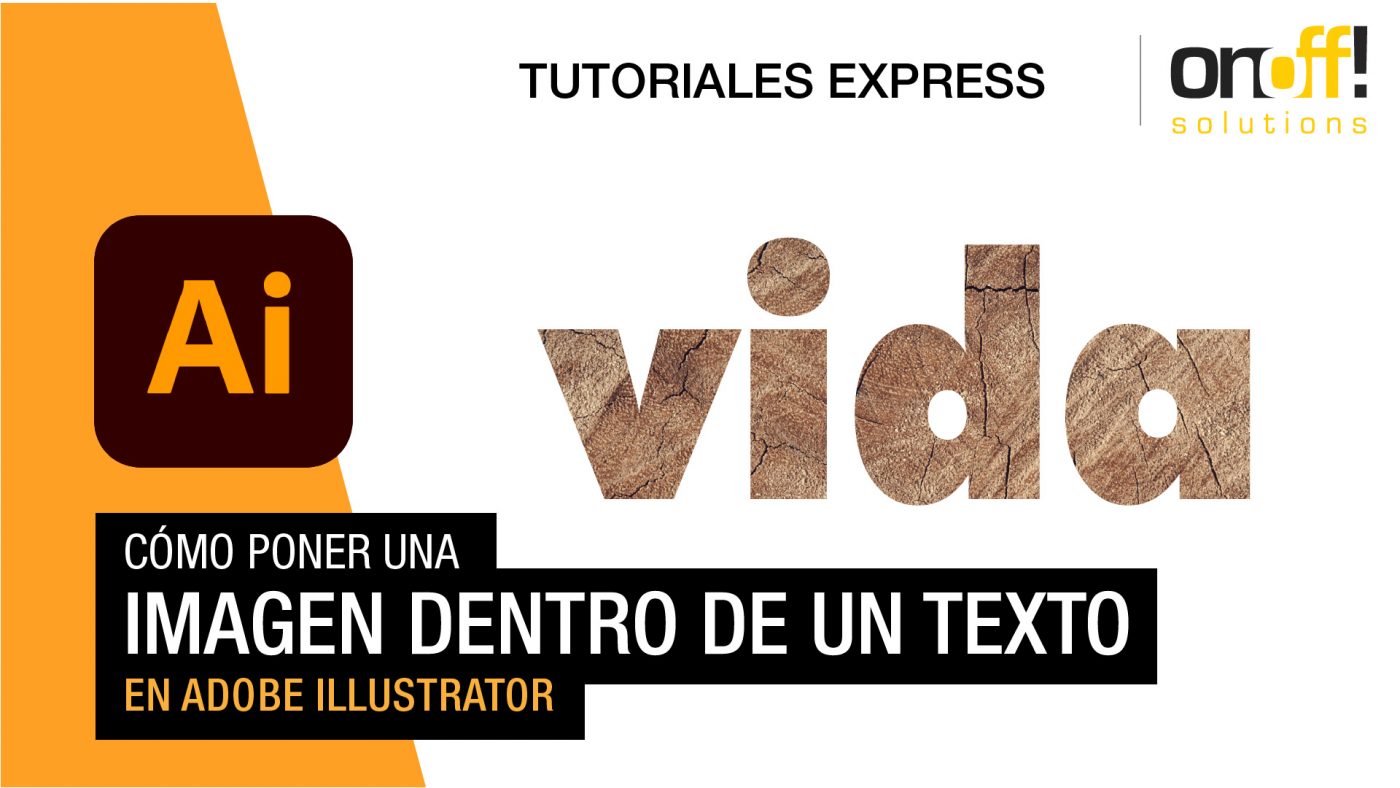
El enmascaramiento de imágenes es una técnica que permite revelar u ocultar partes específicas de una imagen utilizando una forma o imagen diferente como máscara. Esto proporciona un control preciso sobre la visibilidad de diferentes áreas de la imagen.
Creación de máscaras, Como Poner Una Imagen En Un Texto En Illustrator
Para crear una máscara, primero selecciona la imagen que deseas enmascarar. Luego, crea una nueva forma o imagen que actuará como máscara. Esta forma puede ser un rectángulo simple, un círculo o una forma más compleja creada con la herramienta Pluma.
Aplicación de máscaras
Una vez que hayas creado la máscara, selecciona tanto la imagen como la máscara. Luego, ve al panel Máscara y haz clic en el botón “Crear máscara de recorte”. Esto vinculará la máscara a la imagen, ocultando las áreas de la imagen que se encuentran fuera de la máscara.
Efectos de máscara personalizados
Puedes aplicar efectos personalizados a la máscara para controlar cómo se revela la imagen. Por ejemplo, puedes ajustar la opacidad de la máscara para crear un efecto de fundido o utilizar la herramienta Degradado para crear transiciones suaves entre las áreas visibles y ocultas.
Alineación de texto e imagen

La alineación precisa de texto e imágenes es crucial para crear diseños visualmente equilibrados y legibles. Illustrator ofrece varias opciones de alineación que permiten a los diseñadores posicionar elementos con precisión y armonía.
Al alinear texto e imágenes, los diseñadores deben considerar el flujo del texto, el punto focal del diseño y la relación entre los elementos. El uso de guías y cuadrículas puede ayudar a garantizar una alineación precisa y coherente.
Opciones de alineación
- Alineación horizontal:Permite alinear elementos horizontalmente, ya sea a la izquierda, al centro o a la derecha.
- Alineación vertical:Permite alinear elementos verticalmente, ya sea en la parte superior, central o inferior.
- Alineación de cuadrícula:Permite alinear elementos a una cuadrícula definida por el usuario, lo que garantiza una alineación precisa y uniforme.
- Alineación de objetos:Permite alinear varios elementos entre sí, creando una relación visual coherente.
Ejemplos de alineaciones
Las diferentes opciones de alineación se pueden utilizar para crear una amplia gama de efectos visuales. Por ejemplo, alinear el texto a la izquierda con una imagen a la derecha puede crear un diseño limpio y moderno. Alinear el texto en el centro sobre una imagen puede crear un punto focal impactante.
Y alinear una imagen y un título en una cuadrícula puede dar como resultado un diseño ordenado y equilibrado.
Uso de guías y cuadrículas
Las guías y las cuadrículas son herramientas valiosas para ayudar a alinear texto e imágenes con precisión. Las guías se pueden crear arrastrando desde las reglas en la parte superior o lateral del área de trabajo, y se pueden utilizar para alinear elementos vertical u horizontalmente.
Las cuadrículas se pueden crear desde el menú “Ver” y se pueden utilizar para dividir el área de trabajo en celdas uniformes, lo que facilita la alineación de elementos dentro de una estructura definida.
Al utilizar guías y cuadrículas, los diseñadores pueden garantizar que los elementos estén alineados con precisión y que el diseño general tenga un aspecto profesional y equilibrado.
Creación de efectos de texto con imágenes: Como Poner Una Imagen En Un Texto En Illustrator
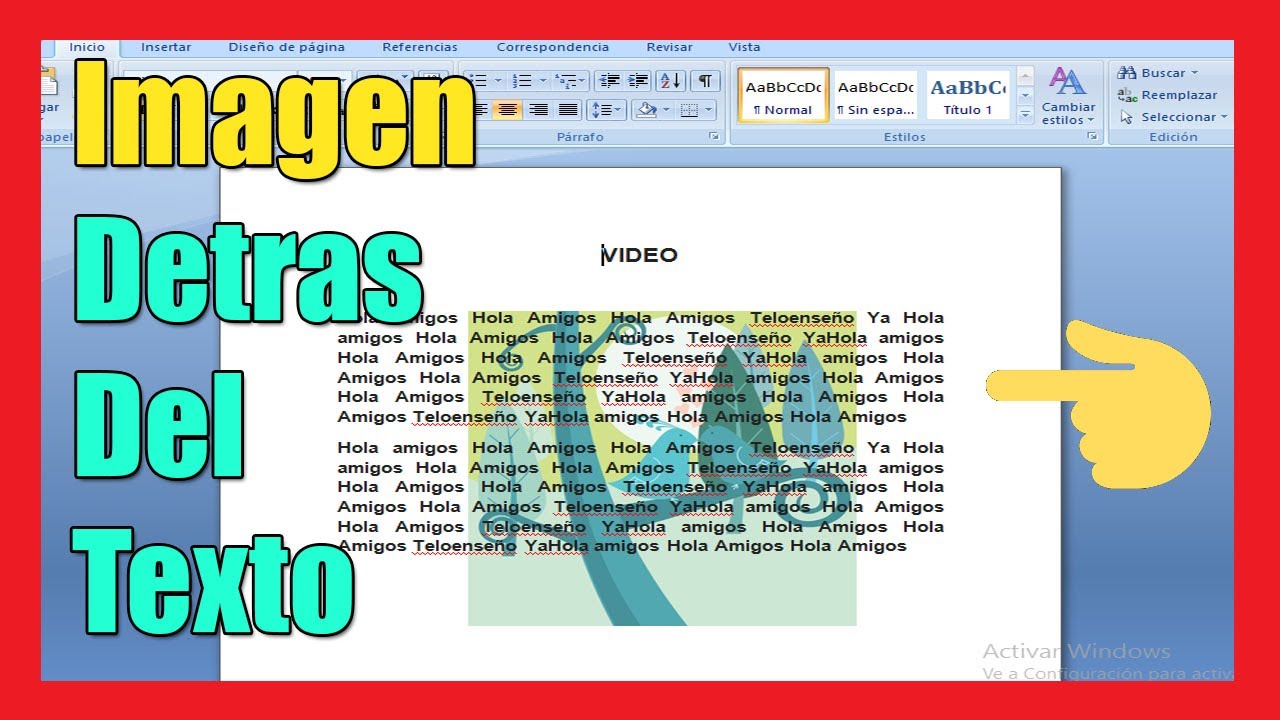
Las imágenes pueden dar vida a tus textos, añadiendo un toque de creatividad y dinamismo. Explora las posibilidades que ofrece Illustrator para utilizar imágenes como patrones de relleno de texto y crear efectos de texto 3D.
Utilizar imágenes como patrones de relleno de texto
Convierte cualquier imagen en un patrón que puedes utilizar para rellenar tus textos. Esto te permite crear efectos únicos y llamativos, como textos con texturas, motivos o fotografías.
Crear efectos de texto 3D
Da profundidad a tus textos creando efectos 3D. Utiliza degradados, sombras y reflejos para simular la apariencia de texto tridimensional. Esto añade un toque de realismo y hace que tus textos destaquen.
Combinar imágenes y texto de manera efectiva
Integra imágenes y texto armoniosamente para crear diseños impactantes. Considera el equilibrio, la escala y la alineación para garantizar que ambos elementos se complementen y transmitan tu mensaje de forma eficaz.
Al dominar las técnicas de Como Poner Una Imagen En Un Texto En Illustrator, has desbloqueado un poder inmenso para transformar tus textos en obras maestras visuales. Utiliza imágenes para realzar el significado, evocar emociones y conectar con tu audiencia a un nivel más profundo.
¡Sigue explorando, experimentando y dejando que tu imaginación vuele!





