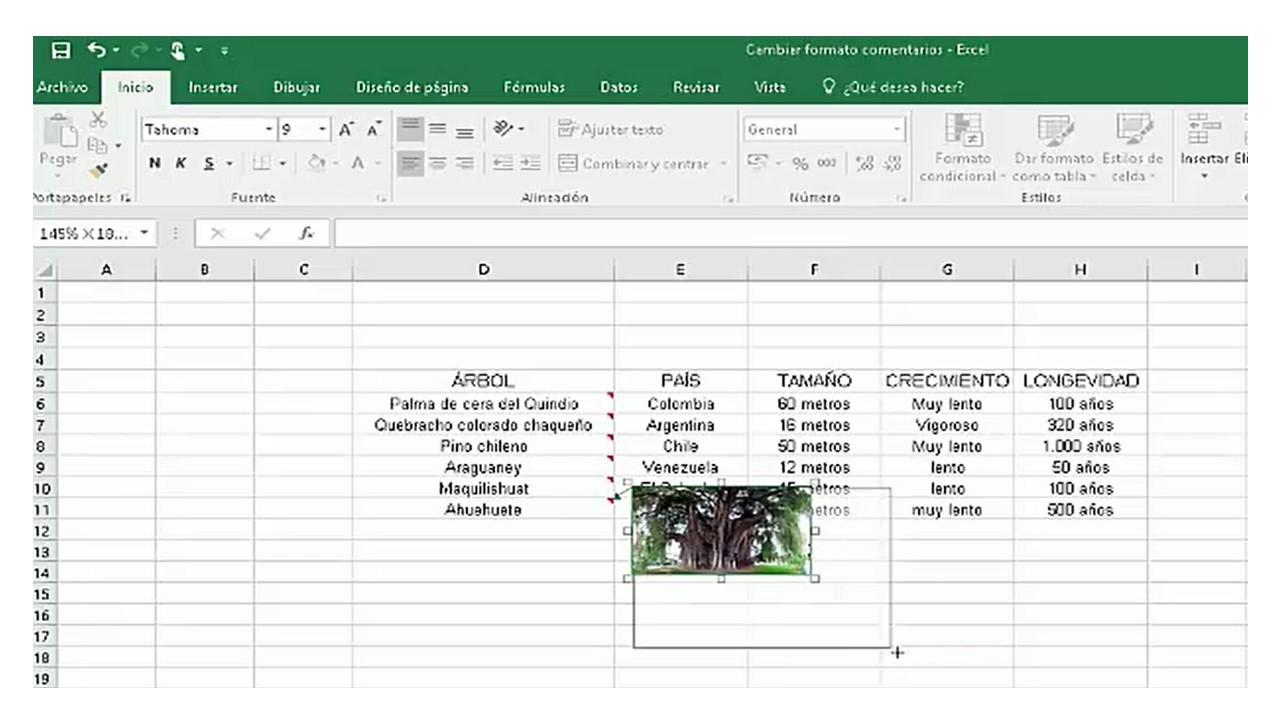Como Poner Una Imagen En Excel Detras Del Texto – Descubre el arte de colocar imágenes detrás del texto en Excel con nuestra guía integral. Desde insertar y formatear hasta utilizarlas para ilustrar datos, te guiaremos a través de cada paso con explicaciones claras y ejemplos prácticos.
Sumérgete en el mundo de las imágenes en Excel y descubre cómo pueden transformar tus hojas de cálculo en presentaciones visualmente atractivas y llenas de información.
Insertar una imagen detrás del texto
¡Prepárate para llevar tus hojas de cálculo de Excel a un nuevo nivel de atractivo visual! Inserta imágenes detrás del texto para crear documentos visualmente impresionantes y fáciles de entender.
Pasos para insertar una imagen detrás del texto
- Selecciona la celda donde deseas que aparezca la imagen.
- Ve a la pestaña “Insertar” y haz clic en “Imagen”.
- Selecciona la imagen que deseas insertar.
- Una vez insertada la imagen, haz clic con el botón derecho sobre ella y selecciona “Formato de imagen”.
- En el panel lateral derecho, ve a la pestaña “Opciones de diseño”.
- En la sección “Enviar al fondo”, selecciona “Detrás del texto”.
¡Voilà! Tu imagen ahora estará detrás del texto, añadiendo un toque extra de elegancia y claridad a tus hojas de cálculo.
Formatear la imagen
Una vez que hayas insertado una imagen detrás del texto, puedes personalizar su apariencia para que se adapte a tus necesidades.
Puedes cambiar el tamaño, la posición, recortarla y ajustarla para lograr el efecto deseado.
Cambiar el tamaño y la posición
Para cambiar el tamaño de la imagen, arrastra sus bordes o esquinas.
Para mover la imagen, haz clic en ella y arrástrala a la nueva posición.
Recortar y ajustar, Como Poner Una Imagen En Excel Detras Del Texto
Puedes recortar la imagen para eliminar las partes no deseadas.
Para recortar, haz clic en la imagen y selecciona “Formato de imagen”.
En la pestaña “Tamaño y propiedades”, haz clic en “Recortar”.
Ajusta los bordes de recorte para seleccionar el área que deseas conservar.
También puedes ajustar el brillo, el contraste y la saturación de la imagen.
Para ajustar, haz clic en la imagen y selecciona “Formato de imagen”.
En la pestaña “Formato”, utiliza los controles deslizantes para ajustar la configuración deseada.
Utilizar imágenes para ilustrar datos: Como Poner Una Imagen En Excel Detras Del Texto

Las imágenes pueden ser una herramienta poderosa para mejorar la visualización de datos. Pueden ayudar a los lectores a comprender rápidamente las tendencias y patrones en los datos, y pueden hacer que la información sea más atractiva y memorable.
Hay muchas maneras diferentes de utilizar imágenes para ilustrar datos. Un método común es utilizar gráficos, como gráficos de barras, gráficos circulares y gráficos lineales. Estos gráficos pueden mostrar rápidamente las tendencias y patrones en los datos, y pueden ser fáciles de entender para los lectores.
Sub-tema: Imágenes para representar tendencias
Las imágenes también se pueden utilizar para representar tendencias. Por ejemplo, una imagen de una línea ascendente puede representar una tendencia al alza, mientras que una imagen de una línea descendente puede representar una tendencia a la baja.
Sub-tema: Imágenes para representar patrones
Las imágenes también se pueden utilizar para representar patrones. Por ejemplo, una imagen de una serie de puntos puede representar un patrón aleatorio, mientras que una imagen de una serie de puntos que forman una línea puede representar un patrón lineal.
Crear tablas con imágenes

Las tablas son una excelente manera de organizar datos y las imágenes pueden hacer que los datos sean más fáciles de entender.
Para insertar una imagen en una celda de una tabla, primero debe crear la tabla. Puede hacer esto haciendo clic en la pestaña “Insertar” y luego haciendo clic en el botón “Tabla”.
Una vez que haya creado la tabla, puede insertar una imagen en una celda haciendo clic en la celda y luego haciendo clic en la pestaña “Insertar”. Luego, haga clic en el botón “Imagen” y seleccione la imagen que desea insertar.
Insertar una imagen en una tabla usando HTML
También puede insertar una imagen en una tabla utilizando etiquetas HTML. Para hacer esto, use la etiqueta
| para crear las celdas.
Por ejemplo, el siguiente código creará una tabla con una imagen en la primera celda: Consideraciones de diseño
Al utilizar imágenes en hojas de cálculo de Excel, es esencial tener en cuenta las consideraciones de diseño para garantizar la claridad, la estética y la funcionalidad. Un aspecto clave es la resolución de la imagen. Las imágenes de baja resolución pueden aparecer pixeladas y poco profesionales, mientras que las imágenes de alta resolución pueden ralentizar el rendimiento de la hoja de cálculo. Es aconsejable utilizar imágenes con una resolución de al menos 72 ppp (píxeles por pulgada) para una visualización óptima en pantalla. Calidad de la imagenAdemás de la resolución, la calidad general de la imagen también es crucial. Las imágenes borrosas o poco nítidas pueden dificultar la lectura y comprensión del contenido. Es importante seleccionar imágenes de alta calidad que estén bien enfocadas y tengan colores precisos. También es esencial considerar el tamaño y la ubicación de las imágenes en la hoja de cálculo. Las imágenes demasiado grandes pueden abrumar el diseño, mientras que las imágenes demasiado pequeñas pueden ser difíciles de ver. Al colocar las imágenes, es aconsejable dejar un espacio en blanco adecuado alrededor de ellas para mejorar la legibilidad. Dominar la inserción de imágenes detrás del texto en Excel te permitirá crear hojas de cálculo que comunican información de manera efectiva y memorable. Utiliza imágenes para mejorar la claridad, ilustrar conceptos y captar la atención de tu audiencia. |