¡Hola, fanáticos de PowerPoint! ¿Estás listo para llevar tus presentaciones al siguiente nivel? Hoy, te revelamos el secreto para hacer que tus imágenes brillen detrás de tu texto. Con “Como Poner Una Imagen Detras Del Texto En Power Point”, te guiaremos a través de un viaje de transformación visual que dejará a tu audiencia boquiabierta.
Ya sea que seas un diseñador experimentado o un principiante que busca agregar un toque de creatividad a tus diapositivas, esta guía te brindará las herramientas y los conocimientos que necesitas para dominar el arte de superponer imágenes. ¡Prepárate para cautivar a tu audiencia con presentaciones impresionantes que dejarán una huella duradera!
Formato de Texto
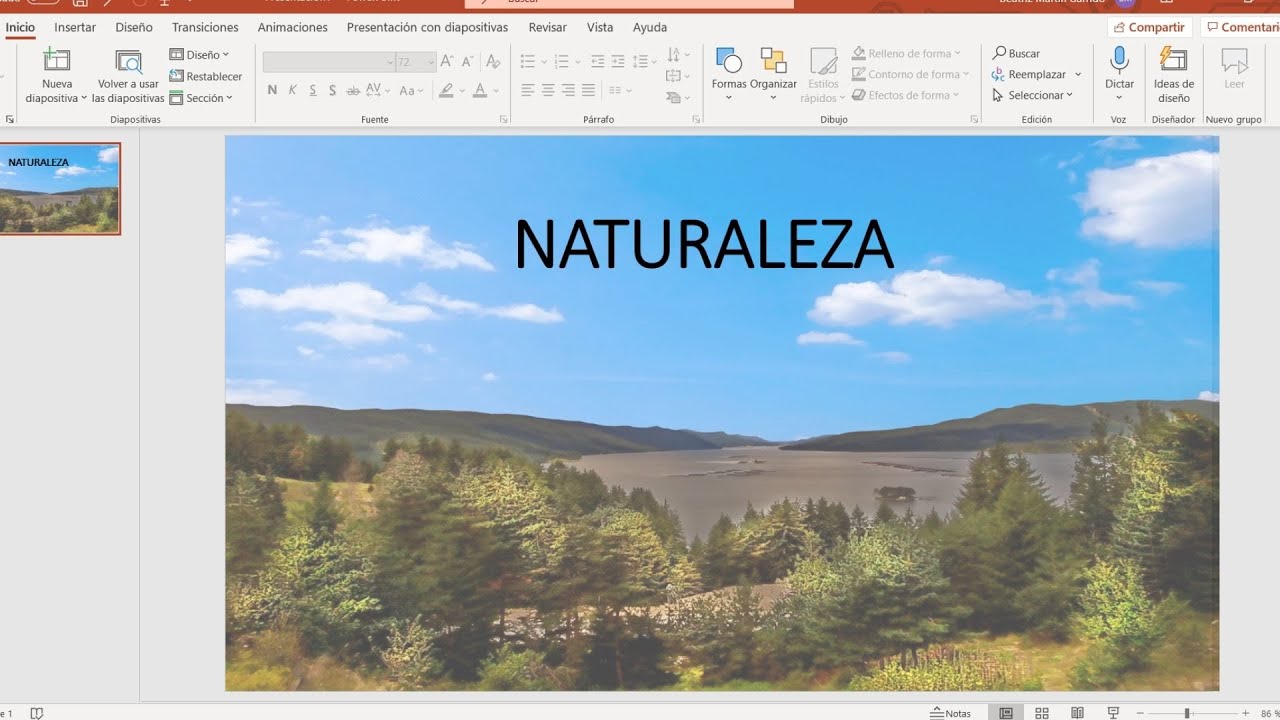
Para superponer el texto sobre la imagen, debes formatearlo cuidadosamente. Puedes ajustar el color de la fuente, el tamaño y la transparencia para que el texto sea legible y destaque sobre la imagen.
Color de Fuente
Elige un color de fuente que contraste con la imagen de fondo. Los colores claros suelen funcionar bien en imágenes oscuras, mientras que los colores oscuros son más visibles en imágenes claras.
Tamaño de Fuente, Como Poner Una Imagen Detras Del Texto En Power Point
El tamaño de la fuente debe ser lo suficientemente grande como para que sea legible, pero no tanto como para que domine la imagen. Ajusta el tamaño según el tamaño de la imagen y la cantidad de texto que necesites mostrar.
Transparencia
La transparencia te permite hacer que el texto sea parcialmente transparente, lo que puede ayudar a que se mezcle con la imagen. Aumenta la transparencia si el texto es demasiado opaco y oculta la imagen, o redúcela si el texto es demasiado transparente y difícil de leer.
Efectos de Imagen: Como Poner Una Imagen Detras Del Texto En Power Point

Los efectos de imagen permiten mejorar el aspecto de la imagen que se encuentra detrás del texto, haciéndola más atractiva y destacada. Estos efectos incluyen sombras, brillos, ajustes de contraste y más.
Sombras
Las sombras añaden profundidad y dimensión a la imagen, haciéndola parecer que está flotando sobre el texto. Puedes ajustar la dirección, el tamaño y la opacidad de la sombra para crear el efecto deseado.
Brillos
Los brillos añaden un resplandor sutil a la imagen, haciéndola parecer más brillante y llamativa. Puedes ajustar la intensidad, el tamaño y la posición del brillo para crear el efecto deseado.
Ajustes de Contraste
Los ajustes de contraste permiten ajustar el brillo y el contraste de la imagen, haciéndola más clara u oscura. Esto puede ayudar a que la imagen se destaque mejor sobre el texto o a que se mezcle más con el fondo.
Consideraciones de Diseño
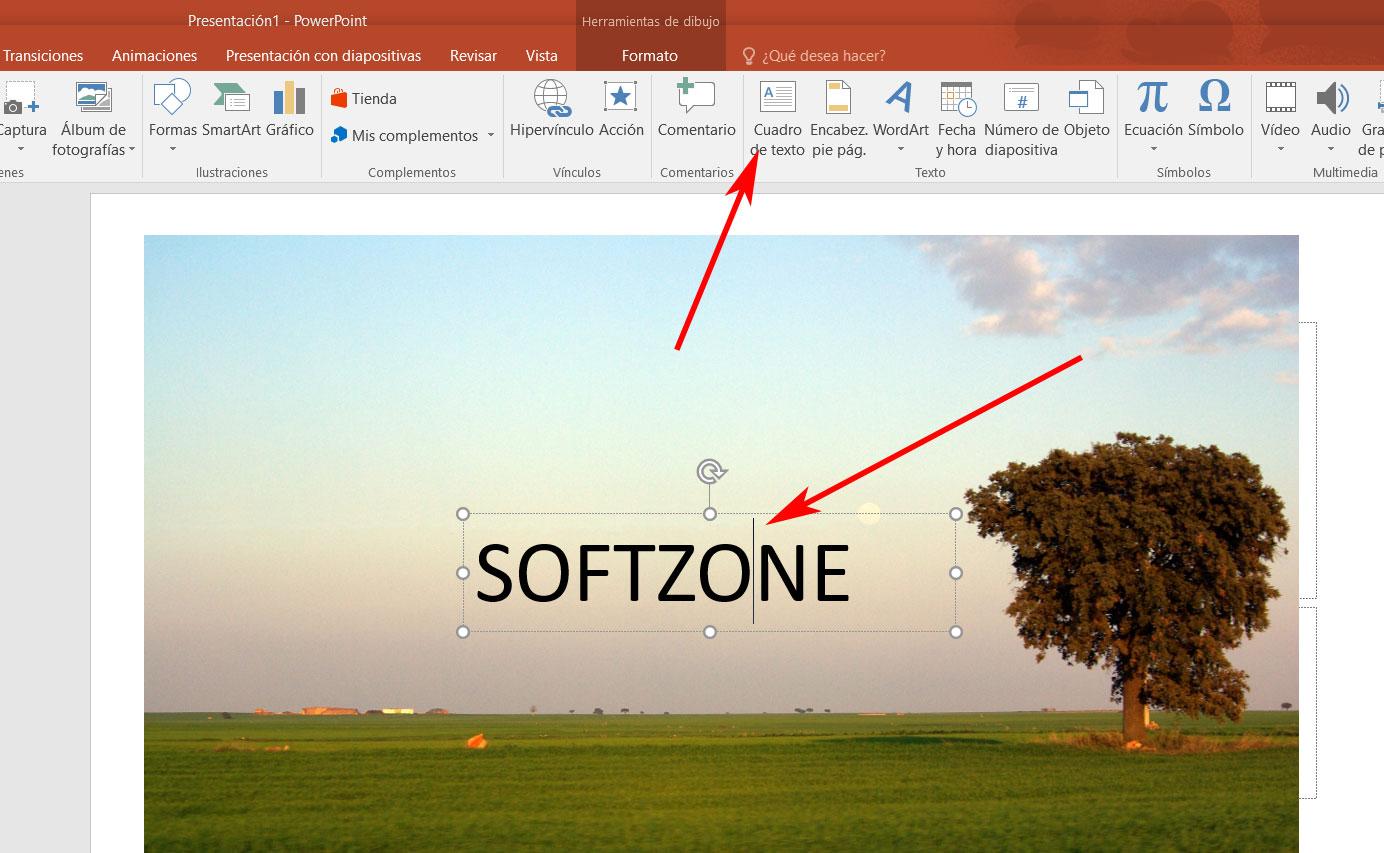
La integración de imágenes detrás del texto en PowerPoint exige un enfoque meticuloso para garantizar la claridad y el impacto visual. Este proceso implica la consideración de principios esenciales de diseño, como la legibilidad, el contraste y el equilibrio.
La legibilidad es primordial. Las imágenes no deben obstaculizar la lectura del texto. Opta por imágenes con colores tenues o transparentes que permitan que el texto se destaque. Evita las imágenes abarrotadas o con patrones complejos que dificulten la lectura.
Contraste
El contraste entre el texto y la imagen es crucial. El texto debe ser fácilmente visible y distinguible de la imagen de fondo. Utiliza colores contrastantes o ajusta la transparencia de la imagen para garantizar una legibilidad óptima.
Equilibrio
El equilibrio visual es esencial. Distribuye las imágenes estratégicamente para crear una presentación armoniosa. Evita sobrecargar una diapositiva con imágenes, ya que esto puede distraer y dificultar la comprensión.
¡Felicitaciones! Ahora eres un maestro en el arte de colocar imágenes detrás del texto en PowerPoint. Has desbloqueado el poder de crear presentaciones visualmente impactantes que conectarán con tu audiencia a un nivel más profundo. Recuerda, el diseño es clave, así que no tengas miedo de experimentar con diferentes opciones de posicionamiento, formatos de texto y efectos de imagen.
¡Sigue practicando y lleva tus habilidades de presentación a nuevas alturas!
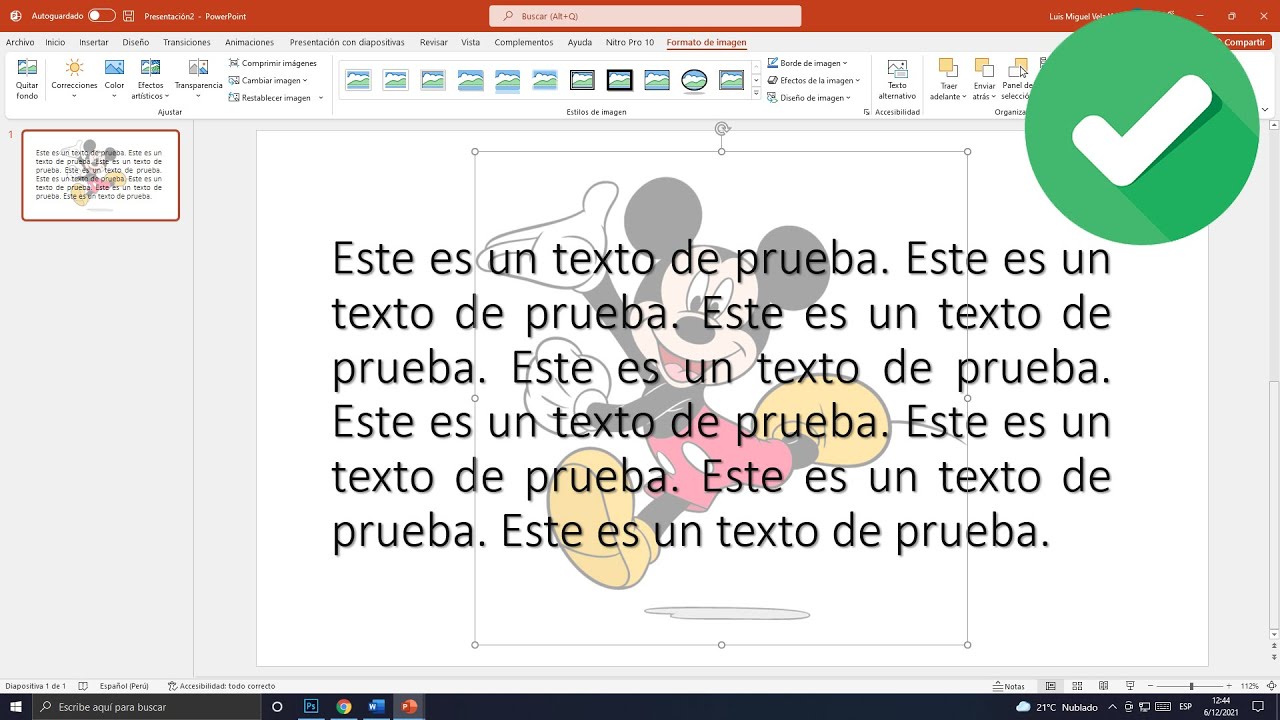

.gallery-container {
display: flex;
flex-wrap: wrap;
gap: 10px;
justify-content: center;
}
.gallery-item {
flex: 0 1 calc(33.33% – 10px); /* Fleksibilitas untuk setiap item galeri */
overflow: hidden; /* Pastikan gambar tidak melebihi batas kotak */
position: relative;
margin-bottom: 20px; /* Margin bawah untuk deskripsi */
}
.gallery-item img {
width: 100%;
height: 200px;
object-fit: cover; /* Gambar akan menutupi area sepenuhnya */
object-position: center; /* Pusatkan gambar */
}
.image-description {
text-align: center; /* Rata tengah deskripsi */
}
@media (max-width: 768px) {
.gallery-item {
flex: 1 1 100%; /* Full width di layar lebih kecil dari 768px */
}
}



