Como Poner Una Imagen Detras Del Texto En Google Docs – Sumérgete en el mundo de Google Docs y descubre el arte de colocar imágenes detrás del texto. Esta guía te llevará de la mano a través de un viaje inspirador, revelando técnicas ingeniosas para transformar tus documentos en obras maestras visuales.
Prepárate para dejar volar tu creatividad y darle vida a tus palabras con el poder de las imágenes.
Explora las opciones de alineación y tamaño para que tus imágenes complementen perfectamente el texto. Sumérgete en el uso de tablas HTML para organizar el contenido y crear diseños cautivadores. Domina el arte de las viñetas y las listas numeradas para estructurar tus ideas y guiar a los lectores a través de tu texto sin esfuerzo.
Inserción de imágenes detrás del texto
En Google Docs, puedes agregar imágenes a tus documentos para hacerlos más visuales e impactantes. Estas imágenes se pueden colocar detrás del texto para crear un efecto llamativo.
Para insertar una imagen detrás del texto, sigue estos pasos:
Insertar una imagen
- Haz clic en “Insertar” en la barra de menú.
- Selecciona “Imagen”.
- Busca y selecciona la imagen que deseas insertar.
Colocar la imagen detrás del texto
- Haz clic derecho en la imagen y selecciona “Opciones de imagen”.
- En la pestaña “Avanzado”, cambia la opción “Posición de texto” a “Detrás del texto”.
Alinear y cambiar el tamaño de la imagen
- Para alinear la imagen, usa las opciones de alineación en la barra de herramientas.
- Para cambiar el tamaño de la imagen, arrastra los bordes o usa las opciones de tamaño en la barra de herramientas.
Uso de tablas HTML para organizar el contenido

Las tablas HTML son una herramienta poderosa para organizar y presentar información en Google Docs. Al crear una tabla HTML, puedes dividir tu contenido en columnas y filas, lo que facilita la lectura y la comprensión.
Crear una tabla HTML de 4 columnas responsivas
Para crear una tabla HTML de 4 columnas responsivas, sigue estos pasos:
- Abre el editor HTML en Google Docs.
- Pega el siguiente código en el editor HTML:
- Haz clic en “Actualizar”.
“`html
| Columna 1 | Columna 2 | Columna 3 | Columna 4 |
|---|---|---|---|
| Dato 1 | Dato 2 | Dato 3 | Dato 4 |
“`
Esto creará una tabla de 4 columnas con un encabezado y una fila de datos.
Insertar la tabla en Google Docs
Para insertar la tabla en Google Docs, sigue estos pasos:
- Selecciona la tabla en el editor HTML.
- Haz clic en “Insertar” > “Tabla”.
- Haz clic en “Aceptar”.
La tabla ahora se insertará en tu documento de Google Docs.
Agregar imágenes y texto a las celdas de la tabla
Para agregar imágenes y texto a las celdas de la tabla, sigue estos pasos:
- Haz clic en la celda donde deseas agregar la imagen o el texto.
- Haz clic en “Insertar” > “Imagen” o “Texto”.
- Selecciona la imagen o escribe el texto.
Puedes ajustar el tamaño y la posición de la imagen o el texto según sea necesario.
Creación de viñetas y listas numeradas
Las viñetas y listas numeradas son herramientas valiosas para organizar y presentar información de manera clara y concisa. Permiten a los lectores escanear rápidamente el texto, identificar puntos clave y comprender la estructura del contenido.
Crear y modificar listas en Google Docs es sencillo.
Creación de listas, Como Poner Una Imagen Detras Del Texto En Google Docs
Para crear una lista con viñetas, escribe un guión (-) seguido de un espacio. Para crear una lista numerada, escribe un número (1.) seguido de un punto y un espacio.
Una vez que hayas creado la lista, puedes agregar elementos presionando la tecla Enter. Cada nuevo elemento comenzará con una viñeta o un número.
Modificación de listas
Puedes modificar las listas cambiando el tipo de viñeta o número, o ajustando el nivel de sangría.
Para cambiar el tipo de viñeta o número, haz clic en el botón “Viñetas” o “Números” en la barra de herramientas.
Para ajustar el nivel de sangría, haz clic en el botón “Sangría” en la barra de herramientas. Cada clic aumentará o disminuirá la sangría en un nivel.
Ejemplos de listas
Las listas se pueden utilizar para una variedad de propósitos, como:
- Enumerar elementos
- Presentar pasos en un proceso
- Crear una jerarquía de información
Por ejemplo, podrías utilizar una lista con viñetas para enumerar los beneficios de usar Google Docs, o una lista numerada para presentar los pasos para crear un documento nuevo.
Uso de citas y notas al pie: Como Poner Una Imagen Detras Del Texto En Google Docs

Las citas y las notas al pie son herramientas esenciales para dar crédito a las fuentes utilizadas en tu trabajo y para proporcionar información adicional a los lectores. En Google Docs, puedes insertar citas y notas al pie de forma fácil y rápida.
Para insertar una cita, selecciona el texto que deseas citar y haz clic en el botón “Insertar” en la barra de menú. Luego, selecciona “Cita” y elige el estilo de cita que deseas utilizar. Google Docs creará automáticamente una cita y la añadirá a la lista de referencias al final de tu documento.
Formato de las citas
Existen diferentes estilos de cita, como APA, MLA y Chicago. Cada estilo tiene sus propias reglas específicas para formatear las citas. Es importante seguir las reglas del estilo que hayas elegido de manera consistente.
Por ejemplo, en el estilo APA, una cita de un libro se formatea de la siguiente manera:
Autor, A. A. (Año). Título del libro. Ciudad: Editorial.
Notas al pie
Las notas al pie se utilizan para proporcionar información adicional que no es esencial para el flujo principal de tu texto. Pueden incluir comentarios, aclaraciones o referencias a fuentes adicionales.
Para insertar una nota al pie, selecciona el texto al que deseas añadir la nota y haz clic en el botón “Insertar” en la barra de menú. Luego, selecciona “Nota al pie” y escribe la nota en el cuadro de diálogo que aparece.
Formato de las notas al pie
Las notas al pie se numeran automáticamente y se muestran en la parte inferior de la página. Están formateadas de la siguiente manera:
Número de notaTexto de la nota
Es importante utilizar las citas y las notas al pie de forma correcta para dar crédito a tus fuentes y para proporcionar información adicional a los lectores. Al seguir las reglas de formato, puedes asegurarte de que tu trabajo sea académico y profesional.
Creación de ilustraciones y gráficos
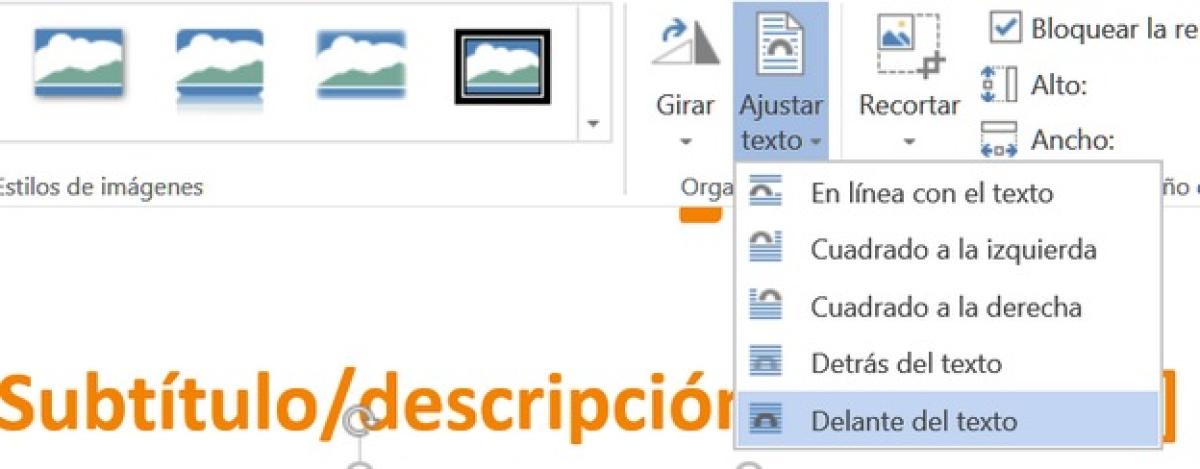
Los documentos de Google Docs ofrecen una amplia gama de opciones para crear y añadir ilustraciones y gráficos personalizados, lo que permite a los usuarios mejorar sus documentos con elementos visuales atractivos.
Para crear una ilustración o gráfico, los usuarios pueden utilizar Google Drawing, una herramienta de dibujo integrada en Google Docs. Esta herramienta ofrece una variedad de formas, líneas, colores y efectos para crear ilustraciones personalizadas, diagramas y gráficos.
Inserción de ilustraciones y gráficos en Google Docs
Una vez creada la ilustración o el gráfico, los usuarios pueden insertarlo en su documento de Google Docs. Para ello, pueden seleccionar “Insertar” en el menú y elegir “Dibujo” o “Gráfico”.
Al insertar un dibujo, los usuarios pueden optar por vincularlo o incrustarlo en el documento. La vinculación mantiene el dibujo como un archivo independiente, mientras que la incrustación lo inserta directamente en el documento.
Edición y personalización de ilustraciones y gráficos
Las ilustraciones y gráficos insertados en Google Docs pueden editarse y personalizarse para adaptarse a las necesidades específicas del usuario. Los usuarios pueden cambiar el tamaño, rotar, recortar y ajustar el brillo y el contraste de las imágenes.
Además, los usuarios pueden añadir texto, formas y otros elementos a sus ilustraciones y gráficos utilizando las herramientas de edición de Google Drawing.
Al dominar las técnicas descritas en esta guía, te convertirás en un maestro de la edición de documentos. Tu capacidad para colocar imágenes detrás del texto, crear tablas y listas efectivas, e insertar citas y notas al pie transformará tus documentos en obras de arte comunicativas y visualmente impactantes.
Aprovecha el poder de Google Docs y lleva tus habilidades de escritura al siguiente nivel.





