Como Poner Una Imagen Detrás Del Texto En Excel – ¡Prepárate para transformar tus hojas de cálculo de Excel en obras maestras visuales! En este artículo, te guiaremos paso a paso a través del fascinante mundo de insertar imágenes detrás del texto, brindándote el poder de mejorar tus presentaciones y cautivar a tu audiencia.
Desde insertar imágenes como fondos de celda hasta crear tablas y gráficos enriquecidos, te revelaremos las técnicas ocultas que te permitirán desatar tu creatividad y hacer que tus hojas de cálculo brillen.
Utilizar imágenes como viñetas
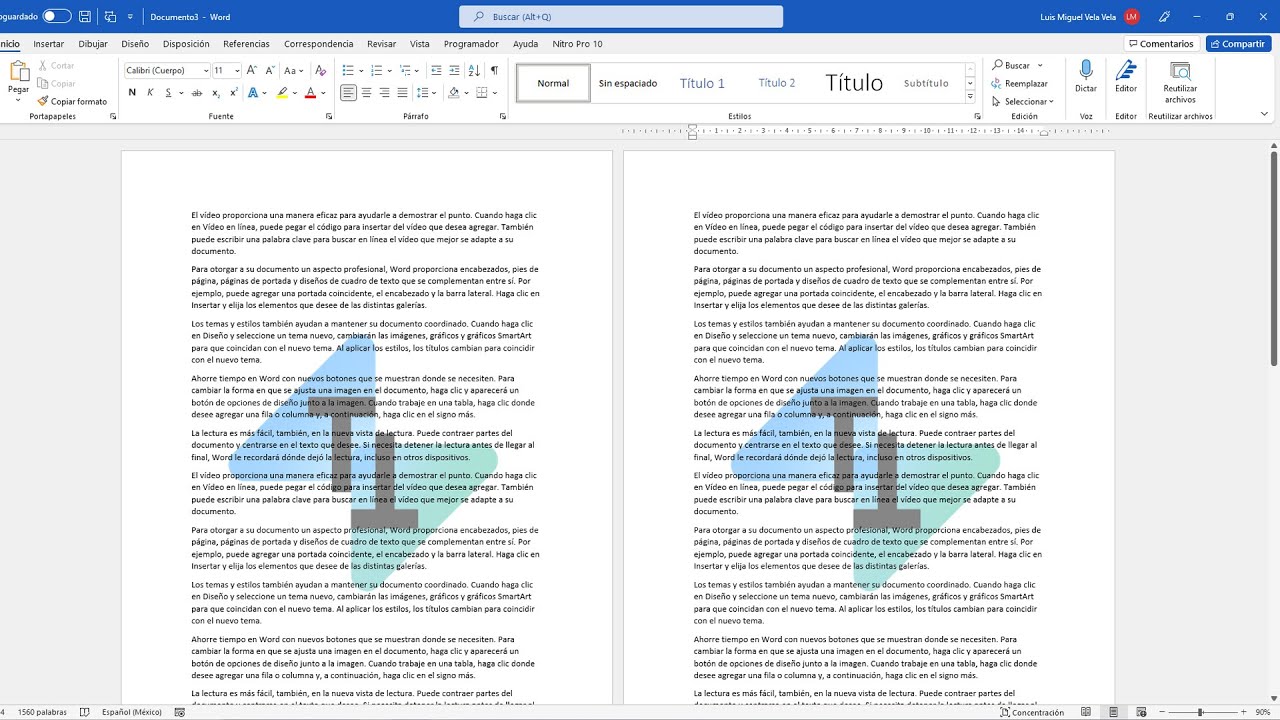
Las imágenes pueden agregar un toque visual a las listas, haciéndolas más atractivas y fáciles de leer. En Excel, puedes utilizar imágenes como viñetas para crear listas personalizadas y llamativas.
Insertar imágenes en celdas con viñetas
Para insertar una imagen como viñeta, sigue estos pasos:
- Selecciona la celda donde deseas insertar la viñeta.
- Ve a la pestaña “Insertar” y haz clic en “Imágenes”.
- Navega hasta la ubicación de la imagen y selecciónala.
- Haz clic en “Insertar”.
Ejemplo de lista con imágenes como viñetas, Como Poner Una Imagen Detrás Del Texto En Excel
Aquí tienes un ejemplo de una lista con imágenes como viñetas:
 |
Elemento 1 |
 |
Elemento 2 |
 |
Elemento 3 |
Insertar imágenes en comentarios de celda: Como Poner Una Imagen Detrás Del Texto En Excel

Insertar imágenes en los comentarios de las celdas es una forma eficaz de agregar información visual adicional a sus hojas de cálculo.Para insertar una imagen en un comentario de celda, siga estos pasos:
- Seleccione la celda donde desea insertar el comentario.
- Haga clic en la pestaña “Revisar”.
- Haga clic en el botón “Nuevo comentario”.
- En el cuadro de comentarios, haga clic en el icono “Insertar imagen”.
- Seleccione la imagen que desea insertar.
- Haga clic en el botón “Insertar”.
La imagen se insertará en el comentario de la celda.Para mostrar u ocultar los comentarios con imágenes, simplemente haga clic en el botón “Mostrar todos los comentarios” o “Ocultar todos los comentarios” en la pestaña “Revisar”.Los comentarios de celda con imágenes pueden ser útiles para:* Proporcionar información adicional sobre los datos de la celda.
- Destacar celdas importantes.
- Agregar contexto a los datos.
- Mejorar la colaboración al compartir hojas de cálculo con otros.
Ejemplo de comentarios de celda con imágenes
Aquí hay un ejemplo de un comentario de celda con una imagen:*
-*Celda
A1
-
-*Dato
100
-*Comentario
Esta celda contiene el número de ventas para el mes de enero. [Imagen de un gráfico que muestra las ventas para el mes de enero]
Este comentario proporciona información visual adicional sobre los datos de la celda, lo que facilita la comprensión de los datos.
Usar imágenes para crear gráficos y tablas dinámicas
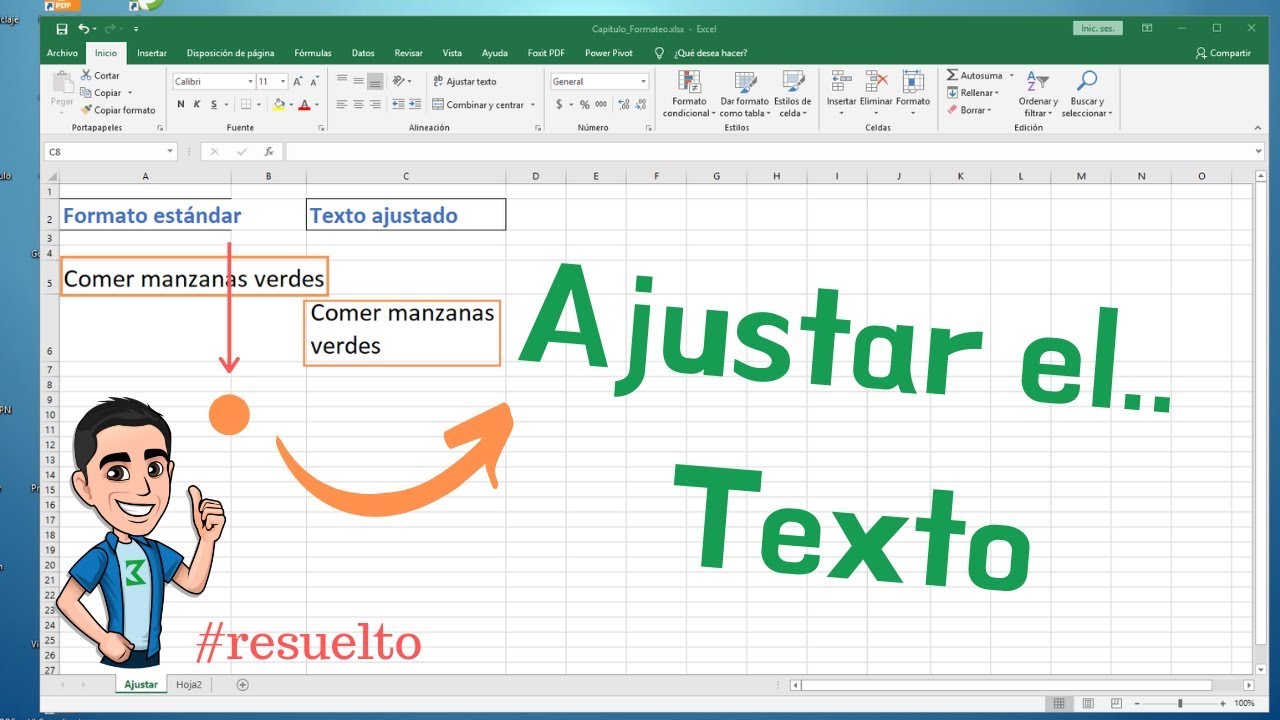
Las imágenes no solo mejoran visualmente las hojas de cálculo, sino que también pueden desempeñar un papel funcional en la creación de gráficos y tablas dinámicas. Estas herramientas permiten a los usuarios visualizar y analizar datos de manera más efectiva.
Insertar imágenes en gráficos
Para insertar una imagen en un gráfico, selecciona el gráfico y ve a la pestaña “Insertar”. En el grupo “Ilustraciones”, haz clic en “Imagen” y selecciona la imagen deseada. La imagen se insertará en el gráfico y podrás ajustarla según sea necesario.
Insertar imágenes en tablas dinámicas
Las imágenes también se pueden insertar en tablas dinámicas para mejorar su claridad y atractivo visual. Para hacerlo, selecciona la celda donde deseas insertar la imagen y ve a la pestaña “Insertar”. En el grupo “Ilustraciones”, haz clic en “Imagen” y selecciona la imagen deseada.
La imagen se insertará en la celda de la tabla dinámica.
Ejemplos
- Un gráfico de barras con una imagen de un producto puede ayudar a visualizar las ventas de ese producto a lo largo del tiempo.
- Una tabla dinámica con una imagen de una ubicación geográfica puede ayudar a analizar las ventas por región.
Ahora que has dominado el arte de insertar imágenes detrás del texto en Excel, tus hojas de cálculo se convertirán en lienzos para tu imaginación. Ya sea que estés creando informes cautivadores, presentaciones impactantes o simplemente agregando un toque personal a tus datos, las posibilidades son infinitas.
Así que, sumérgete en este viaje de transformación visual y lleva tus hojas de cálculo al siguiente nivel.
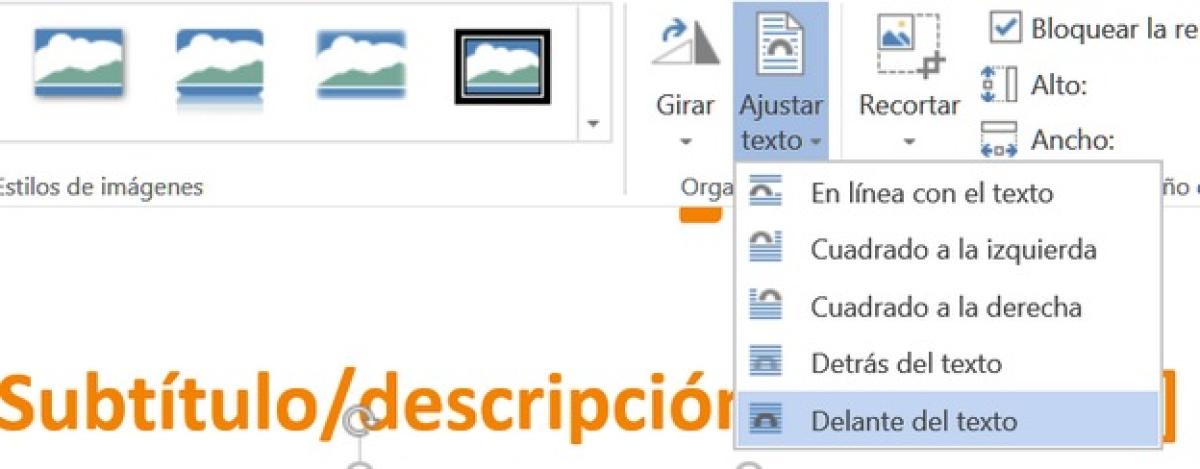
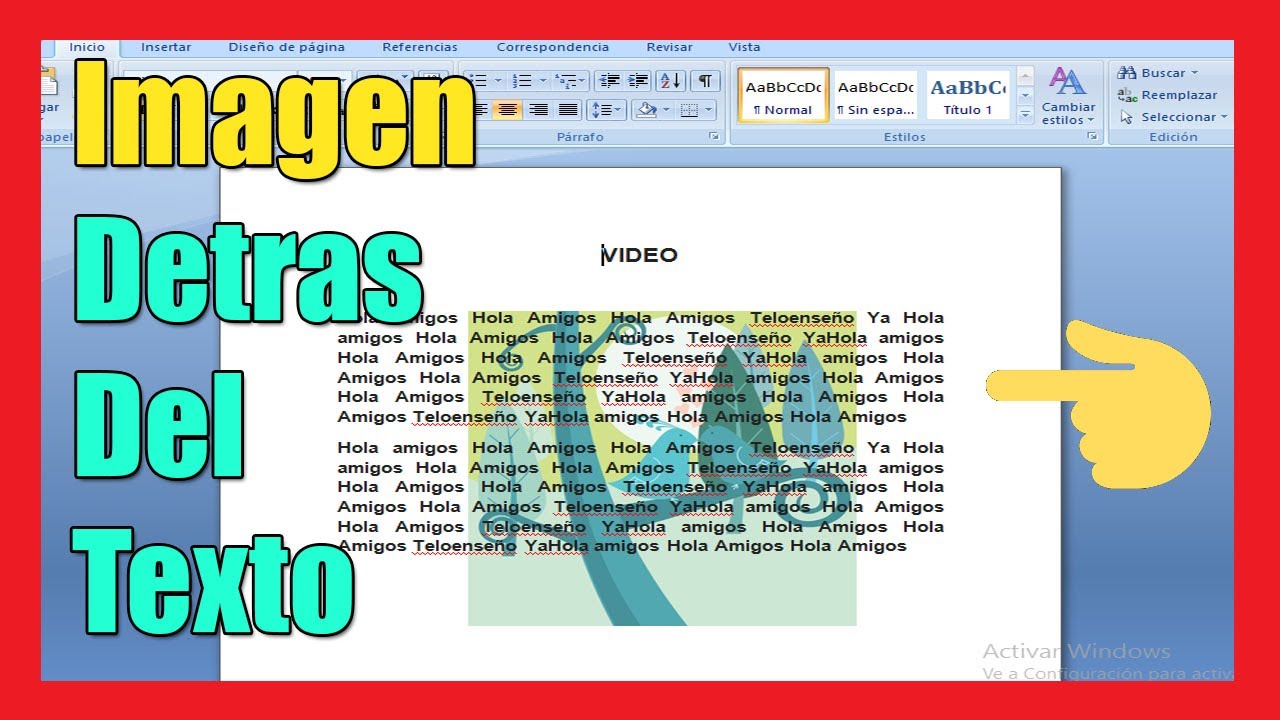
.gallery-container {
display: flex;
flex-wrap: wrap;
gap: 10px;
justify-content: center;
}
.gallery-item {
flex: 0 1 calc(33.33% – 10px); /* Fleksibilitas untuk setiap item galeri */
overflow: hidden; /* Pastikan gambar tidak melebihi batas kotak */
position: relative;
margin-bottom: 20px; /* Margin bawah untuk deskripsi */
}
.gallery-item img {
width: 100%;
height: 200px;
object-fit: cover; /* Gambar akan menutupi area sepenuhnya */
object-position: center; /* Pusatkan gambar */
}
.image-description {
text-align: center; /* Rata tengah deskripsi */
}
@media (max-width: 768px) {
.gallery-item {
flex: 1 1 100%; /* Full width di layar lebih kecil dari 768px */
}
}





