Como Poner Una Imagen Detras De Texto En Excel – ¡Embárcate en un viaje visual con nuestra guía integral sobre cómo colocar una imagen detrás del texto en Excel! Descubre los secretos para transformar tus hojas de cálculo en obras maestras visuales, mejorando la comunicación y la presentación de datos.
Prepárate para sumergirte en un mundo de posibilidades, donde las imágenes cobran vida y complementan tus palabras a la perfección. ¡Comienza tu aventura visual hoy mismo!
Inserción de Imágenes en Celdas

En el mundo de Excel, no solo se trata de números y fórmulas; también puedes agregar imágenes para dar vida a tus hojas de cálculo. Insertar imágenes en celdas te permite ilustrar datos, resaltar información y hacer que tus hojas de cálculo sean más atractivas visualmente.
Formatos de Imagen Compatibles
Excel admite una amplia gama de formatos de imagen, incluidos:
- JPG
- PNG
- GIF
- BMP
- TIF
Para obtener los mejores resultados, se recomiendan imágenes con dimensiones entre 100×100 y 500×500 píxeles.
Insertar una Imagen desde un Archivo, Como Poner Una Imagen Detras De Texto En Excel
Para insertar una imagen desde un archivo, sigue estos pasos:
- Selecciona la celda donde deseas insertar la imagen.
- Ve a la pestaña “Insertar” en la cinta de opciones.
- Haz clic en el botón “Imágenes” y selecciona la imagen deseada.
- Haz clic en “Insertar”.
Insertar una Imagen desde el Portapapeles
Si tienes una imagen copiada en el portapapeles, puedes pegarla directamente en una celda:
- Selecciona la celda donde deseas insertar la imagen.
- Presiona “Ctrl+V” (Windows) o “Comando+V” (Mac).
- La imagen se pegará en la celda.
Una vez insertada la imagen, puedes ajustarla a tu gusto cambiando su tamaño, recortándola o aplicando efectos.
Posicionamiento de Imágenes Detrás del Texto
Para colocar una imagen detrás del texto en una celda, primero debes insertar la imagen en la celda. Puedes hacer esto haciendo clic en la pestaña “Insertar” y luego en “Imágenes”. Selecciona la imagen que deseas insertar y haz clic en “Insertar”.
Una vez que la imagen esté insertada, haz clic derecho sobre ella y selecciona “Formato de imagen”. En la pestaña “Tamaño y propiedades”, verás una sección llamada “Orden”. Aquí puedes seleccionar la opción “Detrás del texto” para colocar la imagen detrás del texto.
Ajuste del Texto
También puedes ajustar el texto para que envuelva la imagen. Para hacer esto, haz clic derecho sobre la imagen y selecciona “Formato de imagen”. En la pestaña “Diseño”, verás una sección llamada “Ajustar texto”. Aquí puedes seleccionar la opción que desees para envolver el texto alrededor de la imagen.
Orden de Capas
Si la imagen todavía no está detrás del texto, es posible que debas ajustar el orden de las capas. Para hacer esto, haz clic derecho sobre la imagen y selecciona “Enviar al fondo”. Esto colocará la imagen detrás de todas las demás capas en la celda.
Creación de Tablas con Imágenes
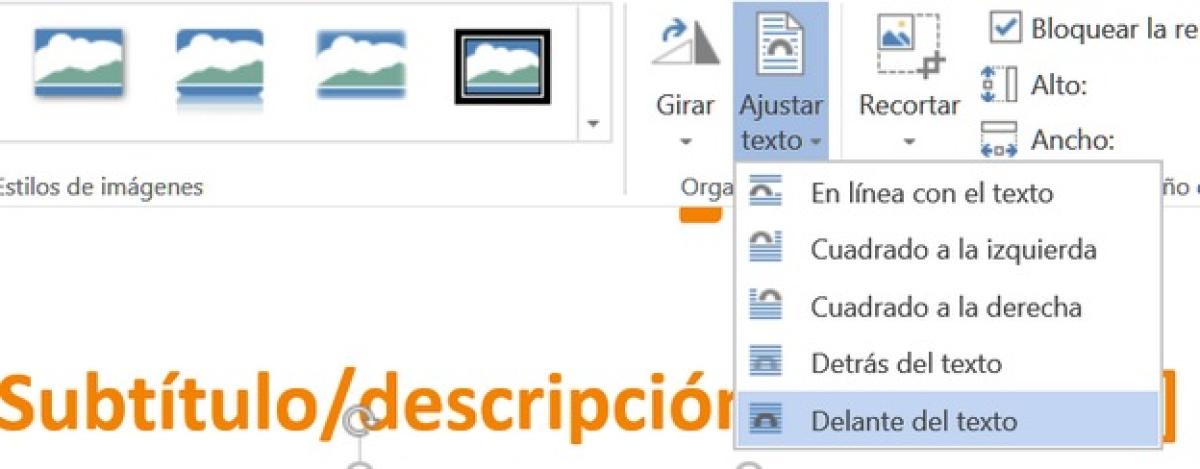
Las tablas HTML son una forma eficaz de organizar y presentar datos, y agregar imágenes a estas tablas puede mejorar aún más su atractivo visual y su impacto. En esta sección, aprenderemos cómo crear tablas HTML receptivas con imágenes y personalizarlas para satisfacer nuestras necesidades específicas.
Para crear una tabla HTML receptiva, utilizamos la propiedad CSS “display: flex” en el elemento “table”. Esto asegura que la tabla se ajuste al ancho de su contenedor y se vea bien en diferentes tamaños de pantalla.
Encabezado de Tabla con Imágenes
Para agregar imágenes al encabezado de la tabla, podemos usar el elemento “
Cuerpo de la Tabla con Datos de Texto e Imagen
Para crear el cuerpo de la tabla, usamos el elemento “
Utilización de Viñetas con Imágenes: Como Poner Una Imagen Detras De Texto En Excel

Las viñetas con imágenes son una forma eficaz de mejorar visualmente tus listas y hacerlas más atractivas. Mediante el uso de etiquetas HTML, puedes crear listas personalizadas con imágenes que llamen la atención y mejoren la legibilidad.
Creación de Viñetas con Imágenes
Para crear una lista de viñetas con imágenes, utiliza la etiqueta HTML
- . Dentro de la etiqueta
- para cada elemento de la lista. Para incluir una imagen, utiliza la etiqueta
dentro de la etiqueta
- .
Ejemplo:
 Elemento 1
Elemento 1 Elemento 2
Elemento 2 Elemento 3
Elemento 3
Estilos de Viñetas con Imágenes
Existen varios estilos de viñetas con imágenes que puedes utilizar:
- Viñetas circulares:Utiliza la propiedad CSS “list-style-type: circle;” para crear viñetas circulares.
- Viñetas cuadradas:Utiliza la propiedad CSS “list-style-type: square;” para crear viñetas cuadradas.
- Viñetas personalizadas:Utiliza la propiedad CSS “list-style-image: url(imagen.jpg);” para crear viñetas personalizadas utilizando tus propias imágenes.
Puedes combinar diferentes estilos de viñetas para crear listas únicas y atractivas.
Ilustraciones Avanzadas con Imágenes
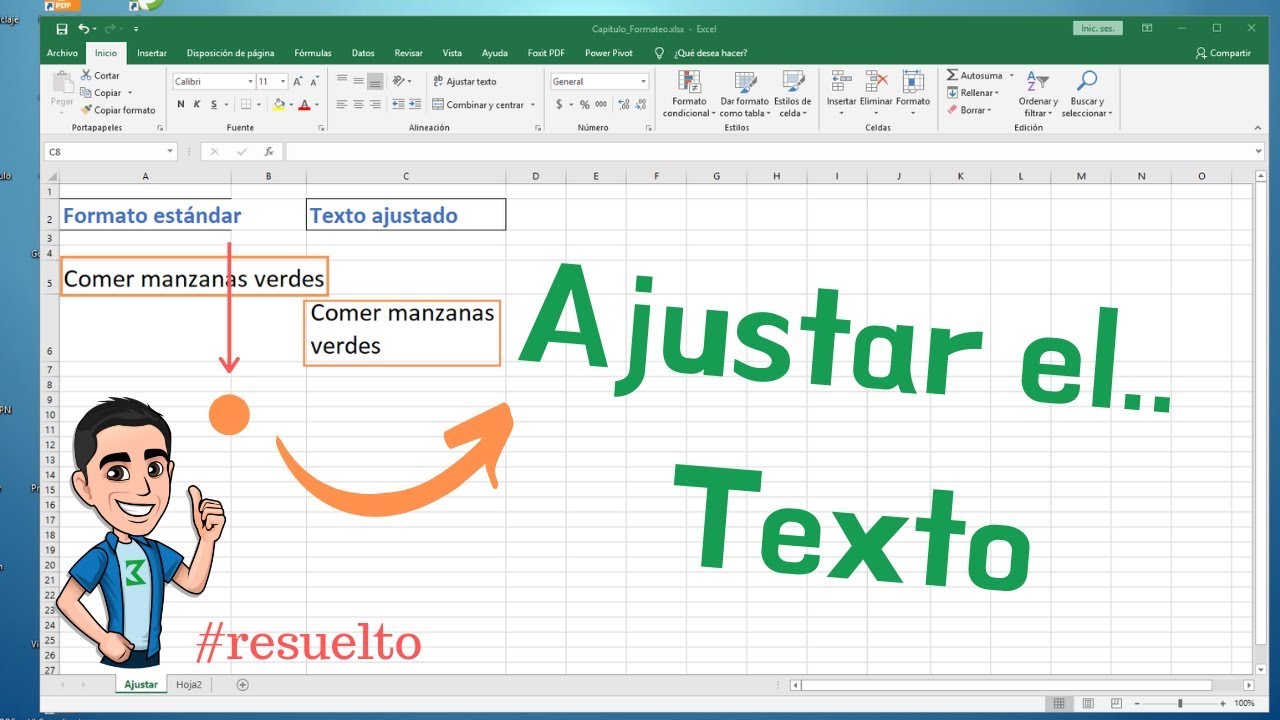
Las imágenes en Excel no se limitan a simples inserciones. Con técnicas avanzadas, puedes crear ilustraciones complejas que combinan múltiples imágenes, formas y efectos especiales. Estas ilustraciones personalizadas aportan un toque único y atractivo a tus hojas de cálculo.
Combinación de Imágenes
Combina varias imágenes para crear composiciones únicas. Utiliza la herramienta “Combinar formas” para fusionar imágenes, recortarlas y darles forma. Esto permite crear gráficos personalizados que se ajustan a tus necesidades específicas.
Adición de Formas
Incorpora formas geométricas, como rectángulos, círculos y líneas, para mejorar tus ilustraciones. Las formas pueden proporcionar estructura, separar elementos y crear énfasis. Combínalas con imágenes para crear gráficos llamativos y visualmente atractivos.
Efectos Especiales
Aplica efectos especiales como sombras, brillos y reflejos para dar profundidad y dimensión a tus ilustraciones. Estos efectos añaden un toque profesional y mejoran el impacto visual de tus gráficos.
Ejemplos Inspiradores
- Un gráfico de barras con imágenes de productos como relleno de barras, lo que hace que los datos sean más atractivos.
- Un diagrama de flujo con imágenes que representan diferentes pasos, lo que lo hace más fácil de entender.
- Un folleto con imágenes de alta calidad que muestran los beneficios del producto.
Las ilustraciones avanzadas con imágenes en Excel desbloquean un sinfín de posibilidades para crear gráficos impactantes y personalizados. Al dominar estas técnicas, puedes transformar tus hojas de cálculo en obras maestras visuales que captan la atención y comunican tus ideas de manera efectiva.
Has dominado el arte de colocar imágenes detrás del texto en Excel, ¡felicidades! Ahora, tus hojas de cálculo irradiarán atractivo visual y transmitirán tus ideas con un impacto innegable. Recuerda, el poder de las imágenes es ilimitado: úsalas para inspirar, informar y cautivar a tu audiencia.
Previous Article Next Article
- , agrega la etiqueta





