Como Poner Una Imagen Dentro De Un Texto En Indesign – Descubre el arte de insertar imágenes en tus textos de InDesign. Desde importar archivos hasta anclarlas en párrafos específicos, te guiaremos a través de técnicas esenciales para mejorar el atractivo visual de tus diseños.
Con InDesign, tienes un lienzo en blanco para expresar tu creatividad. Aprende a dominar el posicionamiento de imágenes, a crear marcos personalizados y a utilizar tablas para alinearlas perfectamente. Prepárate para transformar tus textos en obras maestras visuales.
Copiar y Pegar Imagen
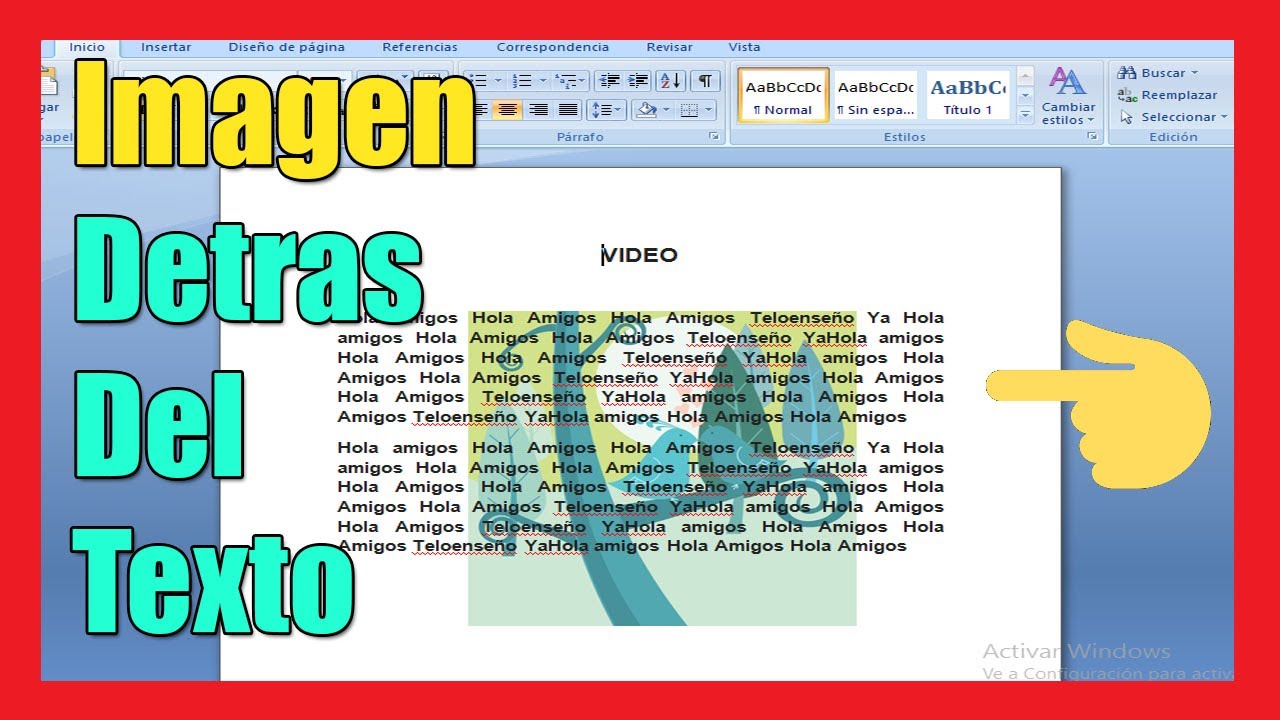
Copiar y pegar una imagen en InDesign es un proceso sencillo que te permite insertar imágenes desde varias fuentes.
Desde Otra Aplicación
Para copiar una imagen desde otra aplicación, como un navegador web o un programa de edición de imágenes, sigue estos pasos:
- Abre la aplicación que contiene la imagen.
- Selecciona la imagen.
- Cópiala usando el atajo de teclado Ctrl+C (Windows) o Comando+C (Mac).
- Cambia a InDesign.
- Pega la imagen en tu documento usando el atajo de teclado Ctrl+V (Windows) o Comando+V (Mac).
Desde un Archivo, Como Poner Una Imagen Dentro De Un Texto En Indesign
Para copiar una imagen desde un archivo, sigue estos pasos:
- Abre el archivo que contiene la imagen.
- Haz clic derecho en la imagen y selecciona “Copiar” en el menú contextual.
- Cambia a InDesign.
- Pega la imagen en tu documento usando el atajo de teclado Ctrl+V (Windows) o Comando+V (Mac).
Crear Marco de Imagen: Como Poner Una Imagen Dentro De Un Texto En Indesign

Los marcos de imagen son elementos esenciales en InDesign que brindan control preciso sobre el tamaño, la posición y la apariencia de las imágenes. Al crear un marco de imagen, puedes definir sus dimensiones exactas, así como personalizar su estilo y color para que coincida con el diseño general de tu documento.
Opciones de Marco
InDesign ofrece varias opciones para personalizar los marcos de imagen, lo que te permite adaptar su apariencia a tus necesidades específicas. Puedes ajustar el ancho y alto del marco, así como su forma (por ejemplo, rectangular, circular o poligonal). Además, puedes controlar el grosor y el color del borde del marco, así como su opacidad y estilo de trazo.
Beneficios de los Marcos de Imagen
Utilizar marcos de imagen en InDesign proporciona numerosos beneficios:
- Control preciso:Los marcos de imagen te brindan un control preciso sobre el tamaño y la posición de las imágenes, lo que garantiza una alineación y distribución precisas.
- Flexibilidad de diseño:La capacidad de personalizar el estilo y el color del marco te permite crear marcos que se adapten perfectamente al diseño general de tu documento.
- Agrupación de elementos:Los marcos de imagen pueden agruparse con otros elementos, como texto y gráficos, para crear composiciones complejas y organizadas.
Al dominar el uso de marcos de imagen, puedes mejorar significativamente la presentación y el impacto visual de tus documentos de InDesign, creando diseños elegantes y profesionales que cautivan a tu audiencia.
Dominar la colocación de imágenes en InDesign no solo mejora la estética de tus documentos, sino que también eleva el impacto de tu mensaje. Al comprender estas técnicas, puedes crear diseños cautivadores que atraigan a tu audiencia y dejen una impresión duradera.

.gallery-container {
display: flex;
flex-wrap: wrap;
gap: 10px;
justify-content: center;
}
.gallery-item {
flex: 0 1 calc(33.33% – 10px); /* Fleksibilitas untuk setiap item galeri */
overflow: hidden; /* Pastikan gambar tidak melebihi batas kotak */
position: relative;
margin-bottom: 20px; /* Margin bawah untuk deskripsi */
}
.gallery-item img {
width: 100%;
height: 200px;
object-fit: cover; /* Gambar akan menutupi area sepenuhnya */
object-position: center; /* Pusatkan gambar */
}
.image-description {
text-align: center; /* Rata tengah deskripsi */
}
@media (max-width: 768px) {
.gallery-item {
flex: 1 1 100%; /* Full width di layar lebih kecil dari 768px */
}
}





