Embárcate en un viaje de transformación de documentos con nuestra guía completa sobre “Como Poner Una Imagen Delante Del Texto En Word”. Descubre técnicas ingeniosas para insertar, superponer y manipular imágenes, llevando tus documentos a nuevas cotas de atractivo visual y claridad.
Desde insertar imágenes como fondos de texto hasta crear tablas con imágenes y texto alineados, te guiaremos a través de cada paso con instrucciones detalladas y consejos prácticos. Prepárate para cautivar a tus lectores con documentos visualmente impactantes que comunican tus ideas con estilo y eficiencia.
Insertar imagen como fondo de texto

Transforma tu documento de Word en una obra maestra visual insertando una imagen como fondo de texto. Esta técnica añade profundidad, interés y un toque personal a tus creaciones escritas.
Pasos para insertar una imagen como fondo de texto
- Selecciona la imagen deseada y cópiala en el portapapeles (Ctrl+C).
- Abre el documento de Word donde quieres insertar la imagen.
- Haz clic en la pestaña “Diseño” y selecciona “Fondo de página”.
- En la sección “Relleno”, haz clic en “Imagen de relleno”.
- Pega la imagen copiada en el campo “Seleccionar imagen” (Ctrl+V).
Ajustar el tamaño y la posición de la imagen
Una vez insertada la imagen, puedes ajustar su tamaño y posición para adaptarla al texto.
- Para cambiar el tamaño, arrastra los controladores de esquina o laterales de la imagen.
- Para mover la imagen, haz clic y arrastra el centro de la imagen a la ubicación deseada.
Utilizar el “Formato de imagen” para ajustar la transparencia y otros efectos, Como Poner Una Imagen Delante Del Texto En Word
La función “Formato de imagen” te permite controlar la transparencia, el brillo y otros efectos de la imagen.
- Haz clic derecho en la imagen y selecciona “Formato de imagen”.
- En la pestaña “Imagen”, ajusta la transparencia en “Transparencia de imagen”.
- En la pestaña “Efectos de imagen”, puedes añadir efectos como sombras, reflejos y bordes.
Experimentando con el “Formato de imagen”, puedes crear efectos visuales impresionantes que complementen tu texto y mejoren la estética general de tu documento.
Superponer imagen sobre texto

Superponer una imagen sobre texto en Word es una técnica útil para crear efectos visuales llamativos y mejorar el atractivo estético de los documentos. Te permite colocar una imagen directamente sobre el texto, ajustando su tamaño, posición y transparencia para lograr el resultado deseado.
Ajustar tamaño y posición
Para ajustar el tamaño de la imagen superpuesta, selecciona la imagen y utiliza los controladores de tamaño en las esquinas o bordes. Para mover la imagen, simplemente arrástrala a la posición deseada.
Ajustar transparencia
La transparencia controla la visibilidad de la imagen superpuesta. Para ajustarla, selecciona la imagen y ve a la pestaña “Formato de imagen”. En la sección “Ajustes”, encontrarás la opción “Transparencia”. Ajusta el porcentaje de transparencia para lograr el nivel deseado de visibilidad.
Utilizar funciones de “Posición” y “Ajustar texto”
La función “Posición” te permite especificar cómo se coloca la imagen en relación con el texto. Puedes elegir entre varias opciones, como “Delante del texto” o “Detrás del texto”.La función “Ajustar texto” controla cómo el texto fluye alrededor de la imagen.
Puedes elegir entre diferentes opciones, como “Ajustar al texto” o “Ajustar al contorno”. Estas opciones te permiten controlar la interacción entre la imagen y el texto, creando efectos visuales específicos.
Crear una tabla con imagen y texto: Como Poner Una Imagen Delante Del Texto En Word
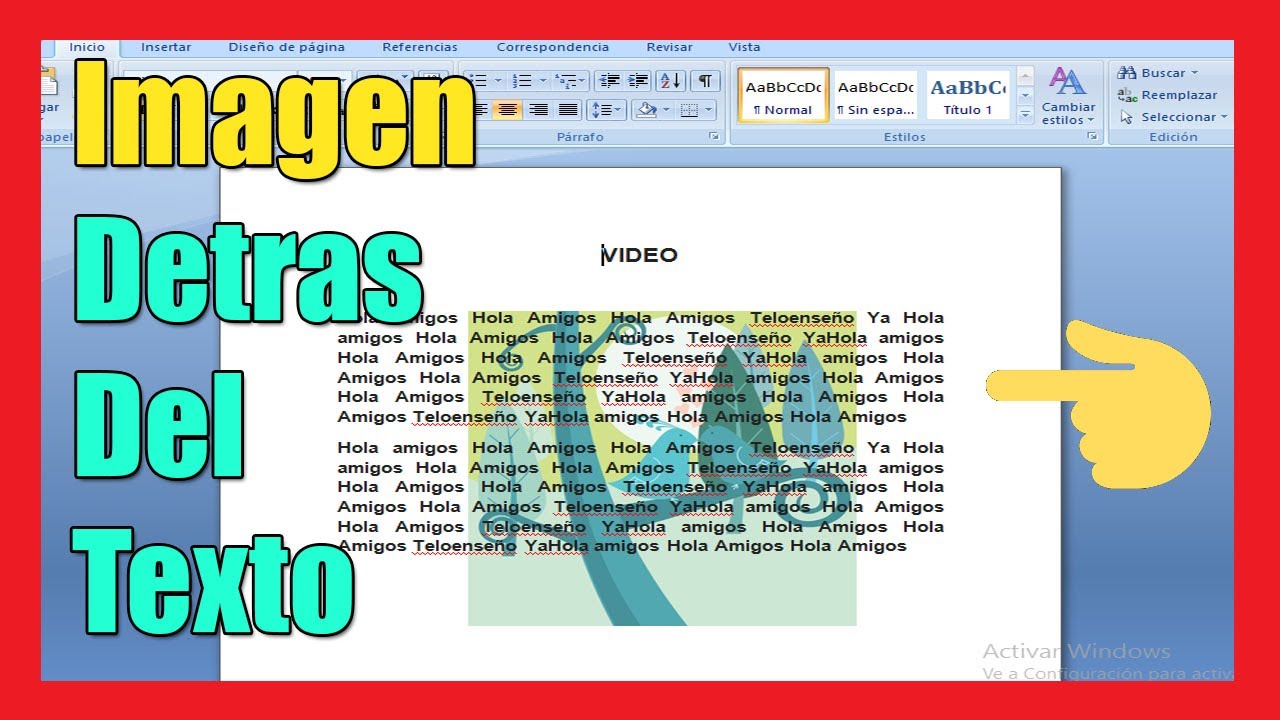
Las tablas HTML permiten organizar y presentar información de forma clara y concisa. Al combinar imágenes y texto en una tabla, podemos crear diseños atractivos e informativos.
Diseñar la tabla HTML
Para crear una tabla HTML con columnas responsivas que incluya una imagen y texto, utiliza el siguiente código:
“`html
| Imagen | Texto |
|---|---|
 |
Texto de la celda |
“`
Insertar la tabla en Word
Para insertar la tabla HTML en Word:
- Haz clic en la pestaña “Insertar”.
- En el grupo “Tabla”, selecciona “Tabla desde archivo”.
- Selecciona el archivo HTML que contiene la tabla.
Ajustar las dimensiones de la tabla
Para ajustar las dimensiones de la tabla:
- Haz clic en la tabla.
- Ve a la pestaña “Diseño de tabla”.
- En el grupo “Tamaño de la tabla”, ajusta el ancho y el alto de la tabla.
Alinear la imagen y el texto
Para alinear la imagen y el texto dentro de las celdas de la tabla:
- Haz clic derecho en la celda que contiene la imagen.
- Selecciona “Propiedades de celda”.
- En la pestaña “Alineación”, selecciona la alineación deseada para la imagen y el texto.
Agregar efectos de imagen

La incorporación de imágenes en Word puede mejorarse aún más con la aplicación de efectos de imagen, lo que permite mejorar su apariencia y adaptarlas a las necesidades específicas del documento. Word ofrece una gama de efectos de imagen para personalizar y optimizar las imágenes insertadas.
Recortar y rotar imágenes
El recorte permite eliminar las partes no deseadas de una imagen, enfocando la atención en los elementos esenciales. Para recortar una imagen, selecciona la imagen y haz clic en la pestaña “Formato”. En el grupo “Tamaño”, haz clic en “Recortar” y ajusta los controladores para definir el área que deseas conservar.La
rotación de imágenes permite ajustar su orientación para una mejor alineación o para lograr un efecto visual específico. Para rotar una imagen, selecciona la imagen y haz clic en la pestaña “Formato”. En el grupo “Organizar”, haz clic en “Girar” y selecciona la opción de rotación deseada.
Cambiar el color de las imágenes
Word ofrece opciones para ajustar los colores de las imágenes, lo que permite modificar su tono, saturación y brillo. Para cambiar el color de una imagen, selecciona la imagen y haz clic en la pestaña “Formato”. En el grupo “Ajustar”, haz clic en “Color” y selecciona la opción deseada, como “Saturación” o “Tono”.
Efectos artísticos y efectos de imagen
Word incluye una amplia gama de “Efectos artísticos” y “Efectos de imagen” que pueden transformar la apariencia de las imágenes, agregando efectos especiales o mejorando su calidad.Para aplicar un efecto artístico, selecciona la imagen y haz clic en la pestaña “Formato”.
En el grupo “Ajustar”, haz clic en “Efectos artísticos” y selecciona el efecto deseado. Estos efectos pueden simular estilos de pintura, dibujos animados o bocetos.Los efectos de imagen permiten realizar ajustes más precisos a las imágenes, como ajustar el brillo, el contraste o la nitidez.
Para aplicar un efecto de imagen, selecciona la imagen y haz clic en la pestaña “Formato”. En el grupo “Ajustar”, haz clic en “Efectos de imagen” y selecciona la opción deseada.
Con las habilidades adquiridas en esta guía, habrás dominado el arte de integrar imágenes en tus documentos de Word. Despídete de los textos monótonos y da la bienvenida a documentos vibrantes y atractivos que capten la atención de tu audiencia y dejen una impresión duradera.
¡Transforma tus palabras en obras maestras visuales y eleva tus comunicaciones a nuevas alturas!

.gallery-container {
display: flex;
flex-wrap: wrap;
gap: 10px;
justify-content: center;
}
.gallery-item {
flex: 0 1 calc(33.33% – 10px); /* Fleksibilitas untuk setiap item galeri */
overflow: hidden; /* Pastikan gambar tidak melebihi batas kotak */
position: relative;
margin-bottom: 20px; /* Margin bawah untuk deskripsi */
}
.gallery-item img {
width: 100%;
height: 200px;
object-fit: cover; /* Gambar akan menutupi area sepenuhnya */
object-position: center; /* Pusatkan gambar */
}
.image-description {
text-align: center; /* Rata tengah deskripsi */
}
@media (max-width: 768px) {
.gallery-item {
flex: 1 1 100%; /* Full width di layar lebih kecil dari 768px */
}
}





