Como Poner Un Texto Grande En Una Celda De Excel – ¡Bienvenidos a la fascinante aventura de agrandar textos en celdas de Excel! En este viaje, exploraremos técnicas ingeniosas para transformar tus datos en declaraciones llamativas que cautiven a tu audiencia.
Desde ajustar la altura de las filas hasta combinar celdas y aprovechar el formato condicional, te guiaremos a través de un arsenal de estrategias para dominar el arte de hacer que tu texto destaque.
Formatos de Celda

Los formatos de celda permiten modificar la apariencia del texto y los números en una celda de Excel. Estos formatos incluyen opciones para cambiar el tamaño de fuente, el estilo (negrita, cursiva, subrayado), el color del texto y el fondo de la celda.
El uso de formatos de celda ayuda a mejorar la legibilidad y la presentación de los datos en una hoja de cálculo, lo que facilita la interpretación y el análisis de la información.
Tamaño de Fuente
El tamaño de fuente determina el tamaño del texto en una celda. Puede establecer el tamaño de fuente en puntos, siendo 1 punto igual a 1/72 de una pulgada. Los tamaños de fuente comunes incluyen 10, 12 y 14 puntos.
Estilo de Fuente
El estilo de fuente se refiere a la apariencia del texto. Puede aplicar negrita, cursiva, subrayado o una combinación de estos estilos a las celdas.
Color del Texto
El color del texto permite resaltar celdas o partes de texto específicas. Puede elegir entre una amplia gama de colores para el texto, lo que facilita la identificación de información importante.
Ajustar Alto de Fila
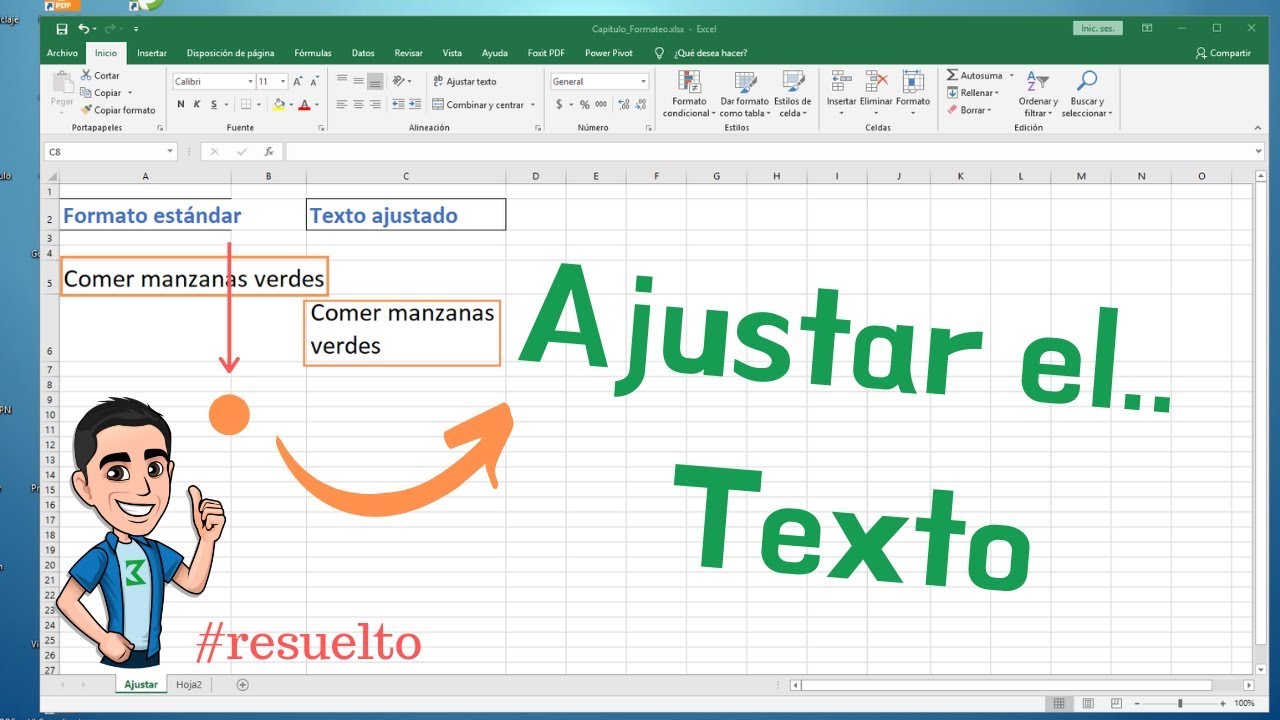
¡Adapta tus celdas para que tu texto grande respire! Ajustar la altura de las filas es crucial para evitar que tu texto se desborde y pierda su legibilidad.
Cómo Ajustar la Altura de Fila
Sigue estos pasos para dar a tus filas el espacio que necesitan:
- Selecciona las filas que quieras ajustar.
- Coloca el cursor sobre el borde inferior de la fila.
- Cuando el cursor se convierta en una doble flecha, arrástralo hacia arriba o hacia abajo para cambiar la altura.
Combinar Celdas

En el vasto lienzo de Excel, donde los datos danzan y las fórmulas cobran vida, a veces surge la necesidad de expandir el lienzo de una celda, fusionándola con sus vecinas para crear un espacio más grandioso. Este proceso, conocido como “Combinar celdas”, abre un mundo de posibilidades para mostrar textos extensos y diseños impactantes.
Fusionar Celdas
Para unir dos o más celdas adyacentes, Excel ofrece dos métodos:*
-*Seleccionar y combinar
Selecciona las celdas que deseas combinar, haz clic derecho y elige “Combinar celdas” en el menú contextual.
-*Usar el atajo de teclado
Selecciona las celdas y presiona Alt + H + M + C.
Al combinar celdas, el contenido de todas las celdas fusionadas se moverá a la celda superior izquierda, mientras que las demás quedarán vacías.
Crear una Tabla HTML con Celdas Combinadas
Combinar celdas no solo es útil en hojas de cálculo, sino también en la creación de tablas HTML. Al utilizar el atributo “colspan” en la etiqueta “
| Texto grande y llamativo | ||
| Columna 1 | Columna 2 | Columna 3 |
“`Al mostrar esta tabla en un navegador, el texto “Texto grande y llamativo” ocupará todo el ancho de las tres columnas, creando un efecto visual impactante.
Formato Condicional

El formato condicional es una herramienta poderosa en Excel que te permite aplicar estilos diferentes a celdas en función de su contenido. Esto incluye cambiar el tamaño de fuente.
Cómo usar el formato condicional para cambiar el tamaño de fuente
- Selecciona las celdas a las que deseas aplicar el formato condicional.
- Ve a la pestaña “Inicio” y haz clic en “Formato condicional”.
- Selecciona “Nueva regla”.
- En el cuadro de diálogo “Nueva regla de formato”, selecciona “Usar una fórmula para determinar qué celdas formatear”.
- En el cuadro “Fórmula”, ingresa la fórmula que determinará qué celdas se formatearán. Por ejemplo, para cambiar el tamaño de fuente de las celdas que contienen un valor mayor que 100, puedes ingresar la fórmula “=A1>100”.
- Haz clic en “Formato” y selecciona el tamaño de fuente deseado.
- Haz clic en “Aceptar” para aplicar la regla.
Ejemplo de una tabla HTML con formato condicional aplicado a las celdas, Como Poner Un Texto Grande En Una Celda De Excel
La siguiente tabla HTML muestra cómo se puede usar el formato condicional para cambiar el tamaño de fuente de las celdas según su contenido:
| Nombre | Edad |
|---|---|
| Juan | 25 |
| María | 30 |
| Pedro | 35 |
La regla de formato condicional se aplica a la columna “Edad” y cambia el tamaño de fuente de las celdas que contienen un valor mayor que 30 a 14 puntos.
Uso de Etiquetas HTML: Como Poner Un Texto Grande En Una Celda De Excel
El lenguaje HTML (HyperText Markup Language) proporciona etiquetas que permiten crear estructuras de datos complejas y flexibles, como tablas.
Creación de Tablas Responsivas
Para crear una tabla en HTML, utilizamos la etiqueta


