Como Poner Un Texto En Un Cuadro En Word – En el ámbito de la edición de documentos, Microsoft Word se destaca por su versatilidad y herramientas avanzadas. Entre ellas, la posibilidad de insertar texto en cuadros es fundamental para organizar y presentar información de manera efectiva. Este artículo proporciona una guía completa sobre cómo poner un texto en un cuadro en Word, abarcando desde la creación de cuadros hasta la personalización y el diseño avanzado.
La inserción de cuadros de texto permite destacar secciones específicas, mejorar la legibilidad y agregar elementos visuales a los documentos. Este tutorial cubrirá las técnicas paso a paso, opciones de personalización y aplicaciones prácticas para aprovechar al máximo esta función.
Inserción de texto en un cuadro de texto: Como Poner Un Texto En Un Cuadro En Word

Los cuadros de texto son elementos versátiles que permiten insertar y posicionar texto en cualquier lugar de un documento de Word. Pueden utilizarse para resaltar información importante, crear diseños personalizados o añadir comentarios a un texto.
Creación de un cuadro de texto
Para crear un cuadro de texto, siga estos pasos:
- Haga clic en la pestaña “Insertar” en la cinta de opciones.
- En el grupo “Texto”, haga clic en el botón “Cuadro de texto”.
- Arrastre el cursor para dibujar un cuadro de texto en el documento.
Personalización del cuadro de texto
Una vez creado el cuadro de texto, puede personalizarlo según sus necesidades:
- Tamaño y posición:Arrastre los bordes del cuadro de texto para cambiar su tamaño. Haga clic y arrastre el cuadro de texto para moverlo.
- Color y relleno:Haga clic en el botón “Relleno de forma” en la pestaña “Formato” para cambiar el color o el patrón de relleno del cuadro de texto.
- Bordes:Haga clic en el botón “Contorno de forma” en la pestaña “Formato” para cambiar el color, el grosor y el estilo del borde del cuadro de texto.
Inserción de texto
Para insertar texto en un cuadro de texto, simplemente haga clic dentro del cuadro de texto y comience a escribir.
Puede utilizar todas las funciones de formato de texto habituales, como negrita, cursiva y subrayado, dentro de un cuadro de texto.
Alineación y espaciado del texto dentro del cuadro

Una vez insertado el cuadro de texto, podemos personalizar su apariencia, incluyendo la alineación y el espaciado del texto.
Alineación horizontal
La alineación horizontal determina la posición del texto dentro del cuadro a lo largo del eje horizontal. Podemos elegir entre las siguientes opciones:
- Izquierda: Alinea el texto al lado izquierdo del cuadro.
- Centro: Alinea el texto en el centro del cuadro.
- Derecha: Alinea el texto al lado derecho del cuadro.
- Justificado: Distribuye el texto uniformemente a lo largo del ancho del cuadro.
Alineación vertical
La alineación vertical determina la posición del texto dentro del cuadro a lo largo del eje vertical. Podemos elegir entre las siguientes opciones:
- Superior: Alinea el texto en la parte superior del cuadro.
- Centro: Alinea el texto en el centro del cuadro.
- Inferior: Alinea el texto en la parte inferior del cuadro.
Espaciado
El espaciado determina la cantidad de espacio entre las líneas y los párrafos del texto. Podemos ajustar el espaciado utilizando las siguientes opciones:
- Interlineado: Controla el espacio entre las líneas de texto.
- Espaciado antes y después del párrafo: Controla el espacio antes y después de cada párrafo.
Al ajustar la alineación y el espaciado, podemos controlar la apariencia del texto dentro del cuadro de texto, haciéndolo más legible y atractivo.
Diseño del cuadro de texto utilizando HTML
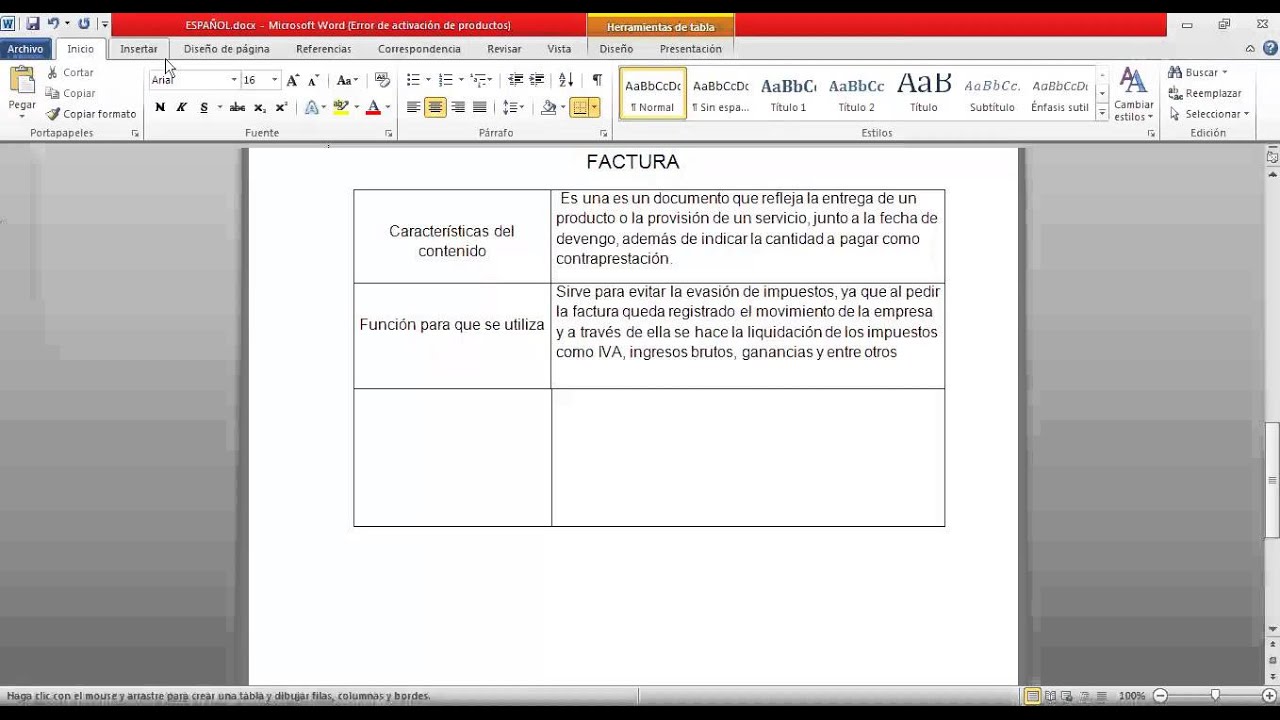
Para crear cuadros de texto utilizando HTML, se utilizan etiquetas de tabla. La etiqueta
definen las filas y columnas, respectivamente. Los atributos de estilo, como el color, la fuente y el tamaño, se pueden personalizar utilizando CSS.
Ejemplo de código HTMLEl siguiente código HTML crea un cuadro de texto con una fila y dos columnas:
El siguiente código HTML crea un cuadro de texto con un borde y relleno:
table border: 1px solid black; padding: 5px; Integración de imágenes y otros elementos dentro del cuadro de textoLa integración de imágenes y otros elementos dentro de un cuadro de texto permite mejorar la presentación visual y la comprensión del contenido. Inserción de imágenesPara insertar una imagen dentro de un cuadro de texto, sigue estos pasos:
Utilización de otros elementosAdemás de las imágenes, puedes utilizar otros elementos dentro de un cuadro de texto para mejorar su presentación, como:
EjemplosAquí tienes algunos ejemplos de cómo utilizar estos elementos para mejorar la presentación del texto:
Aplicaciones prácticas de los cuadros de textoLos cuadros de texto son una herramienta versátil que ofrece varias ventajas prácticas en los documentos de Word. Su uso estratégico puede mejorar la legibilidad, la organización y el impacto visual del documento. Entre las aplicaciones comunes de los cuadros de texto se incluyen: Citas y referenciasLos cuadros de texto pueden aislar y resaltar citas, referencias bibliográficas y otros fragmentos de texto importantes. Esto permite a los lectores identificar y acceder fácilmente a la información fuente sin distraerse del texto principal. Notas al margen y comentariosLos cuadros de texto se pueden utilizar para insertar notas al margen, comentarios o información adicional que no forma parte del texto principal. Esto ayuda a mantener el flujo del texto principal mientras proporciona información complementaria o explicativa. Encabezados y subtítulosLos cuadros de texto pueden servir como encabezados o subtítulos llamativos, destacando secciones importantes del documento. Su capacidad de personalización permite un diseño flexible, lo que facilita la creación de un documento visualmente atractivo y fácil de navegar. Ventajas y desventajas de los cuadros de textoSi bien los cuadros de texto ofrecen ventajas, también es importante considerar sus desventajas:
Uso efectivo de los cuadros de texto, Como Poner Un Texto En Un Cuadro En WordPara utilizar los cuadros de texto de manera efectiva, considere los siguientes consejos:
Dominar la inserción de texto en cuadros en Microsoft Word empodera a los usuarios para crear documentos profesionales y visualmente atractivos. Al comprender los conceptos y técnicas descritos en esta guía, los individuos pueden aprovechar esta poderosa herramienta para mejorar la organización, la presentación y la claridad de sus escritos. |





