Como Poner Un Texto En Dos Lineas En Excel – En el mundo de la hoja de cálculo, a menudo nos encontramos con la necesidad de organizar y presentar texto de manera efectiva. Excel ofrece varias técnicas para dividir texto en dos líneas, lo que permite crear diseños complejos y mejorar la legibilidad.
Este artículo explora métodos paso a paso para insertar saltos de línea, utilizar etiquetas HTML y aplicar sangrías para distribuir el texto en múltiples líneas. También aborda la combinación de estas técnicas para lograr diseños de texto sofisticados.
Utilizar etiquetas de bloque de cita para sangrar el texto

Las etiquetas de bloque de cita permiten sangrar el texto en Excel para mejorar la legibilidad y la organización.
Para sangrar texto utilizando etiquetas de bloque de cita, siga estos pasos:
- Seleccione el texto que desea sangrar.
- Haga clic en la pestaña “Inicio” en la cinta de opciones.
- En el grupo “Párrafo”, haga clic en el botón “Aumentar sangría”.
- Repita el paso 3 para sangrar el texto aún más.
También puede controlar el sangrado utilizando los atributos de margen y sangría en la ventana “Párrafo”:
- Margen izquierdo:Controla el sangrado del texto desde el margen izquierdo.
- Sangría:Controla la cantidad de sangría aplicada al texto cuando se utiliza la función “Aumentar sangría”.
A continuación se muestran algunos ejemplos de código que muestran cómo sangrar texto en diferentes niveles:
| Nivel de sangría | Código |
|---|---|
| Sangría de primer nivel | <p style="text-indent: 2em;">Texto sangrado</p> |
| Sangría de segundo nivel | <p style="text-indent: 4em;">Texto sangrado</p> |
| Sangría de tercer nivel | <p style="text-indent: 6em;">Texto sangrado</p> |
Combinar métodos para crear diseños de texto complejos: Como Poner Un Texto En Dos Lineas En Excel

Para crear diseños de texto complejos en Excel, es esencial combinar diferentes métodos y técnicas. Al combinar saltos de línea, tablas y listas, puedes organizar y presentar el texto de manera efectiva, mejorando su legibilidad y su impacto visual.
Uso de saltos de línea
Los saltos de línea permiten dividir el texto en líneas separadas, lo que mejora la legibilidad y facilita la exploración visual. Puedes utilizar la tecla “Enter” para insertar un salto de línea o utilizar la función “AJUSTARTEXTO” para ajustar automáticamente el texto al ancho de la celda.
Utilización de tablas
Las tablas son una forma excelente de organizar y presentar datos en un formato estructurado. Permiten alinear columnas y filas, lo que mejora la legibilidad y facilita la comparación de información. Además, las tablas admiten funciones de clasificación y filtrado, lo que permite a los usuarios ordenar y analizar los datos de forma eficiente.
Aplicación de listas
Las listas son útiles para presentar información de forma secuencial o categorizada. Las listas con viñetas o numeradas mejoran la legibilidad y permiten a los lectores escanear rápidamente el texto para identificar puntos clave. Las listas también son efectivas para crear jerarquías y relaciones entre elementos.
Consejos para mejorar la legibilidad, Como Poner Un Texto En Dos Lineas En Excel
- Utiliza fuentes y tamaños de letra fáciles de leer.
- Proporciona suficiente espacio entre líneas y párrafos.
- Utiliza colores de contraste para mejorar la visibilidad.
- Evita bloques de texto largos y divide el contenido en secciones más pequeñas.
Al dominar las técnicas descritas en este artículo, los usuarios de Excel pueden transformar sus hojas de cálculo en documentos visuales y atractivos. Ya sea para crear tablas organizadas, listas jerárquicas o diseños de texto personalizados, estas habilidades mejoran significativamente la presentación y la comunicación de la información.

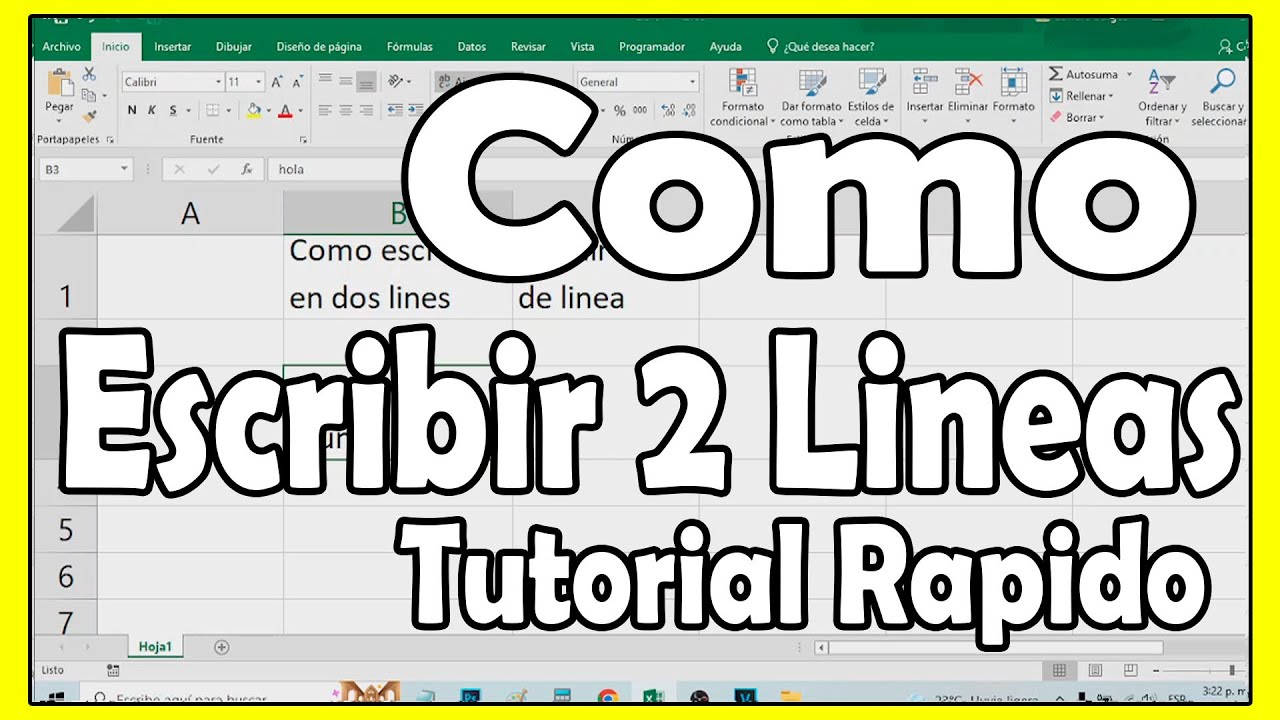

.gallery-container {
display: flex;
flex-wrap: wrap;
gap: 10px;
justify-content: center;
}
.gallery-item {
flex: 0 1 calc(33.33% – 10px); /* Fleksibilitas untuk setiap item galeri */
overflow: hidden; /* Pastikan gambar tidak melebihi batas kotak */
position: relative;
margin-bottom: 20px; /* Margin bawah untuk deskripsi */
}
.gallery-item img {
width: 100%;
height: 200px;
object-fit: cover; /* Gambar akan menutupi area sepenuhnya */
object-position: center; /* Pusatkan gambar */
}
.image-description {
text-align: center; /* Rata tengah deskripsi */
}
@media (max-width: 768px) {
.gallery-item {
flex: 1 1 100%; /* Full width di layar lebih kecil dari 768px */
}
}



