Como Poner Un Texto En Dos Columnas En Word es una técnica esencial para mejorar la presentación y organización de documentos. Esta guía proporciona instrucciones paso a paso y técnicas avanzadas para crear columnas de texto personalizadas en Microsoft Word.
Explora diversos métodos, desde el diseño de tablas HTML hasta el uso de cuadros de texto, para ayudarte a dominar el arte de crear columnas en tus documentos.
Columnas con cuadros de texto: Como Poner Un Texto En Dos Columnas En Word

Los cuadros de texto son objetos independientes que se pueden utilizar para crear columnas de texto. Al posicionar y dimensionar los cuadros de texto, puedes controlar la apariencia y el flujo del texto en tu documento.
Posicionamiento y dimensionamiento de los cuadros de texto
Para insertar un cuadro de texto, ve a la pestaña “Insertar” y haz clic en “Cuadro de texto”. Arrastra el cursor para dibujar el cuadro de texto en el documento. Puedes cambiar el tamaño y la posición del cuadro de texto arrastrando sus bordes o utilizando las opciones de “Tamaño” y “Posición” en el menú contextual.
Vinculación de cuadros de texto, Como Poner Un Texto En Dos Columnas En Word
Para crear un flujo de texto continuo entre los cuadros de texto, debes vincularlos. Selecciona el primer cuadro de texto y haz clic en la pestaña “Cuadro de texto”. En el grupo “Texto”, haz clic en “Vincular cuadros de texto”.
Luego, haz clic en el siguiente cuadro de texto para vincularlos.
Con los conocimientos adquiridos en esta guía, ahora puedes crear columnas de texto efectivas en Word para mejorar la legibilidad, organización y estética de tus documentos. Aprovecha estas técnicas para transmitir información de manera clara y atractiva a tu audiencia.
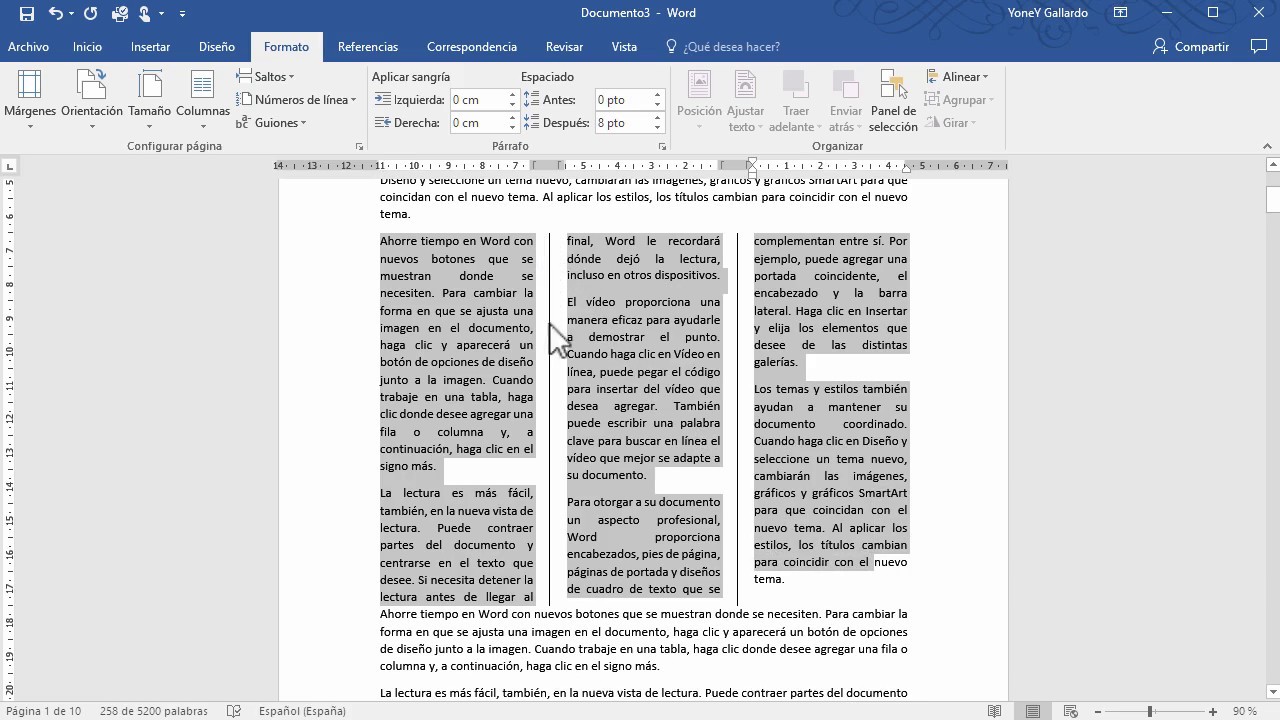

.gallery-container {
display: flex;
flex-wrap: wrap;
gap: 10px;
justify-content: center;
}
.gallery-item {
flex: 0 1 calc(33.33% – 10px); /* Fleksibilitas untuk setiap item galeri */
overflow: hidden; /* Pastikan gambar tidak melebihi batas kotak */
position: relative;
margin-bottom: 20px; /* Margin bawah untuk deskripsi */
}
.gallery-item img {
width: 100%;
height: 200px;
object-fit: cover; /* Gambar akan menutupi area sepenuhnya */
object-position: center; /* Pusatkan gambar */
}
.image-description {
text-align: center; /* Rata tengah deskripsi */
}
@media (max-width: 768px) {
.gallery-item {
flex: 1 1 100%; /* Full width di layar lebih kecil dari 768px */
}
}





