Como Poner Un Texto En Circulo En Word – En este tutorial integral, exploraremos el arte de crear círculos de texto en Microsoft Word. Desde insertar y editar formas circulares hasta alinear texto con precisión, insertaremos imágenes y aplicaremos efectos de texto llamativos. ¡Prepárate para transformar tus documentos con círculos de texto cautivadores!
Aprenderás técnicas paso a paso para dominar esta técnica, desde principiantes hasta usuarios avanzados. Sumérgete en el mundo de los círculos de texto y descubre su versatilidad en la creación de diagramas circulares, gráficos impactantes y mucho más.
Alinear texto dentro del círculo: Como Poner Un Texto En Circulo En Word

La alineación del texto dentro de un círculo en Microsoft Word permite personalizar la ubicación y la orientación del texto para crear efectos visuales llamativos. Esta guía proporcionará instrucciones paso a paso para alinear el texto horizontal y verticalmente dentro de un círculo, ajustar el tamaño y la posición del texto, y utilizar los márgenes para controlar el espacio entre el texto y el borde del círculo.
Alineación horizontal, Como Poner Un Texto En Circulo En Word
Para alinear el texto horizontalmente dentro del círculo, sigue estos pasos:
- Selecciona el cuadro de texto circular.
- Ve a la pestaña “Inicio” en la cinta de opciones.
- En el grupo “Párrafo”, haz clic en el botón “Alinear texto” y selecciona la opción de alineación horizontal deseada (izquierda, centro o derecha).
Alineación vertical
Para alinear el texto verticalmente dentro del círculo, sigue estos pasos:
- Selecciona el cuadro de texto circular.
- Haz clic derecho y selecciona “Formato de forma”.
- En el panel “Formato de forma”, ve a la pestaña “Opciones de texto”.
- En la sección “Alineación vertical”, selecciona la opción de alineación vertical deseada (arriba, centro o abajo).
Ajustar el tamaño y la posición del texto
Para ajustar el tamaño y la posición del texto dentro del círculo, sigue estos pasos:
- Selecciona el cuadro de texto circular.
- Arrastra los controladores de tamaño en los bordes del cuadro de texto para cambiar su tamaño.
- Para mover el cuadro de texto, arrastra su borde superior.
Controlar los márgenes
Los márgenes controlan la cantidad de espacio entre el texto y el borde del círculo. Para ajustar los márgenes, sigue estos pasos:
- Selecciona el cuadro de texto circular.
- Haz clic derecho y selecciona “Formato de forma”.
- En el panel “Formato de forma”, ve a la pestaña “Tamaño”.
- En la sección “Márgenes internos”, ingresa los valores deseados para los márgenes superior, inferior, izquierdo y derecho.
Dominar la creación de círculos de texto en Word abre un mundo de posibilidades para la presentación visual de tus ideas. Ya sea que busques mejorar la estética de tus documentos o crear representaciones gráficas impactantes, esta guía te ha proporcionado las herramientas y técnicas necesarias.
Experimenta con diferentes opciones de personalización, explora efectos de texto creativos y crea círculos de texto que dejarán una impresión duradera en tu audiencia.
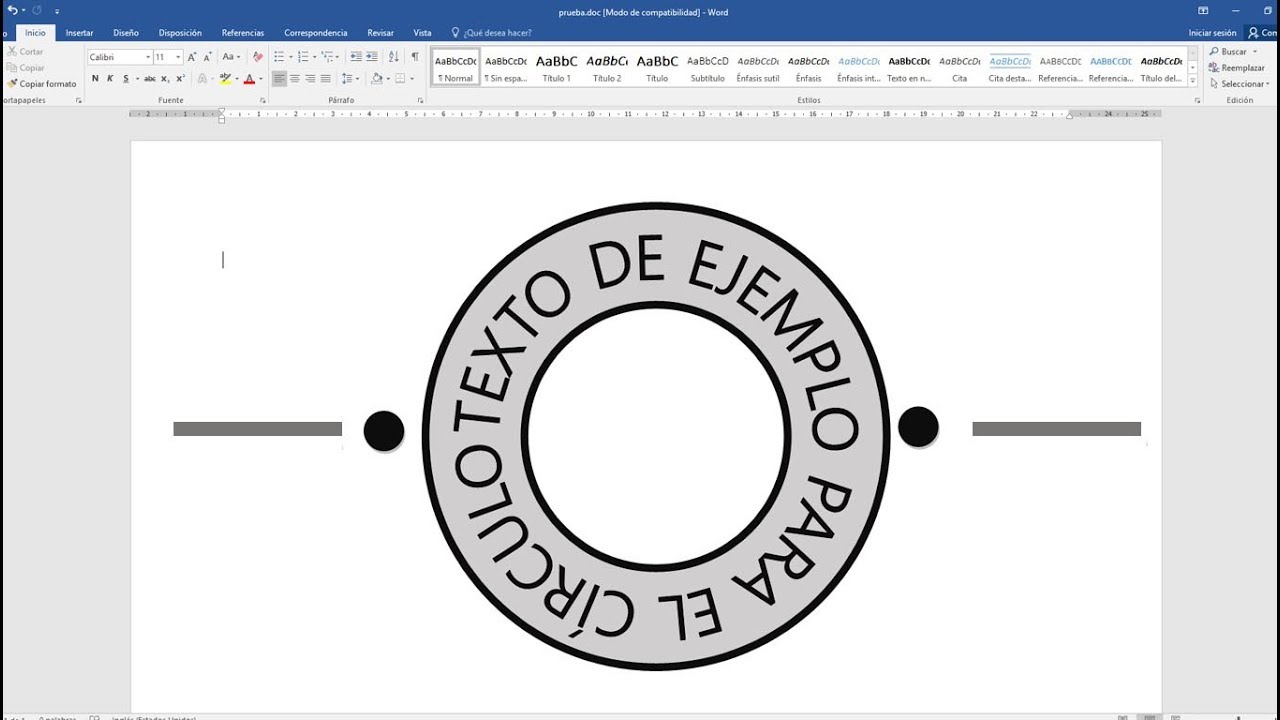



.gallery-container {
display: flex;
flex-wrap: wrap;
gap: 10px;
justify-content: center;
}
.gallery-item {
flex: 0 1 calc(33.33% – 10px); /* Fleksibilitas untuk setiap item galeri */
overflow: hidden; /* Pastikan gambar tidak melebihi batas kotak */
position: relative;
margin-bottom: 20px; /* Margin bawah untuk deskripsi */
}
.gallery-item img {
width: 100%;
height: 200px;
object-fit: cover; /* Gambar akan menutupi area sepenuhnya */
object-position: center; /* Pusatkan gambar */
}
.image-description {
text-align: center; /* Rata tengah deskripsi */
}
@media (max-width: 768px) {
.gallery-item {
flex: 1 1 100%; /* Full width di layar lebih kecil dari 768px */
}
}





