Como Poner Un Texto A Una Imagen En Word, una técnica esencial en el procesamiento de textos, permite a los usuarios incorporar texto a las imágenes sin problemas, enriqueciendo sus documentos y mejorando la comunicación visual. Esta guía integral explora los pasos detallados para agregar texto a las imágenes en Word, brindando instrucciones claras y consejos prácticos para lograr resultados profesionales.
Insertar Imagen

Para insertar una imagen en un documento de Word, siga estos pasos:
Seleccionar y colocar la imagen
1. Haga clic en la pestaña “Insertar” en la barra de menú.
2. En el grupo “Ilustraciones”, haga clic en el botón “Imagen”.
3. Navegue hasta la ubicación de la imagen que desea insertar y selecciónela.
4. Haga clic en el botón “Insertar”.
Ajustar el tamaño y la posición de la imagen
1. Haga clic en la imagen para seleccionarla.
2. Aparecerán ocho puntos de control alrededor de la imagen.
3. Arrastre los puntos de control para cambiar el tamaño de la imagen.
4. Haga clic y arrastre la imagen para moverla a la posición deseada.
Agregar Texto a la Imagen
Para añadir texto a una imagen en Word, se pueden utilizar cuadros de texto.
Los cuadros de texto son objetos que permiten insertar y editar texto sobre una imagen.
Creación de cuadros de texto
- Haga clic en la pestaña “Insertar”.
- En el grupo “Texto”, haga clic en “Cuadro de texto”.
- Seleccione el tipo de cuadro de texto que desee (horizontal o vertical).
- Haga clic y arrastre sobre la imagen para crear el cuadro de texto.
Inserción de texto
- Haga clic dentro del cuadro de texto.
- Escriba el texto que desee.
Formato del texto, Como Poner Un Texto A Una Imagen En Word
- Seleccione el texto que desee formatear.
- Utilice las opciones de formato de la pestaña “Inicio” para cambiar la fuente, el tamaño, el color y otros atributos.
Posicionar Texto Relativo a la Imagen

Una vez que se ha insertado una imagen en un documento de Word, es posible posicionar el texto en relación con ella. Esto permite crear diseños personalizados y mejorar la legibilidad del documento.
Opciones de Posicionamiento
- Ajustar texto:Envuelve el texto alrededor de la imagen, lo que permite que fluya a su alrededor.
- Cuadrado:Alinea el texto con los bordes izquierdo y derecho de la imagen.
- Centrado:Alinea el texto con el centro de la imagen.
- Superior e inferior:Posiciona el texto por encima o por debajo de la imagen, sin envolverlo.
Ajuste de Texto
Al ajustar el texto, se pueden especificar las opciones de sangría y ajuste para controlar la distancia entre el texto y la imagen. Las opciones de sangría incluyen:
- Izquierda:Sangra el texto desde el lado izquierdo de la imagen.
- Derecha:Sangra el texto desde el lado derecho de la imagen.
- Superior:Sangra el texto desde la parte superior de la imagen.
- Inferior:Sangra el texto desde la parte inferior de la imagen.
Las opciones de ajuste incluyen:
- Estrecho:Ajusta el texto de cerca alrededor de la imagen, con poco espacio entre ellos.
- Medio:Ajusta el texto con un espacio moderado alrededor de la imagen.
- Amplio:Ajusta el texto con un amplio espacio alrededor de la imagen.
Crear una Tabla con Imagen y Texto: Como Poner Un Texto A Una Imagen En Word

Las tablas son una excelente manera de organizar y presentar información que incluye tanto texto como imágenes. Para crear una tabla con imagen y texto en Word, sigue estos pasos:
Insertar una Tabla
1. Haz clic en la pestaña “Insertar” y selecciona “Tabla”. 2. En el cuadro de diálogo “Insertar tabla”, especifica el número de columnas y filas que deseas para tu tabla. 3. Haz clic en “Aceptar” para insertar la tabla en tu documento.
Agregar una Imagen a la Tabla
1. Haz clic en la celda donde deseas insertar la imagen. 2. Haz clic en la pestaña “Insertar” y selecciona “Imágenes”. 3. En el cuadro de diálogo “Insertar imagen”, navega hasta la ubicación de la imagen que deseas insertar. 4. Haz clic en “Insertar” para agregar la imagen a la tabla.
Agregar Texto a la Tabla
1. Haz clic en la celda donde deseas insertar el texto. 2. Escribe el texto que deseas agregar. 3. Puedes formatear el texto utilizando las opciones de la pestaña “Inicio”, como fuente, tamaño y color.
Posicionar Texto Relativo a la Imagen
1. Haz clic en la imagen para seleccionarla. 2. Haz clic en la pestaña “Formato de imagen” y selecciona “Posición”. 3. En el menú desplegable “Posición”, selecciona la opción que desees para posicionar el texto en relación con la imagen, como “Arriba”, “Abajo”, “Izquierda” o “Derecha”.
Organizar Contenido con Bloques de Citas
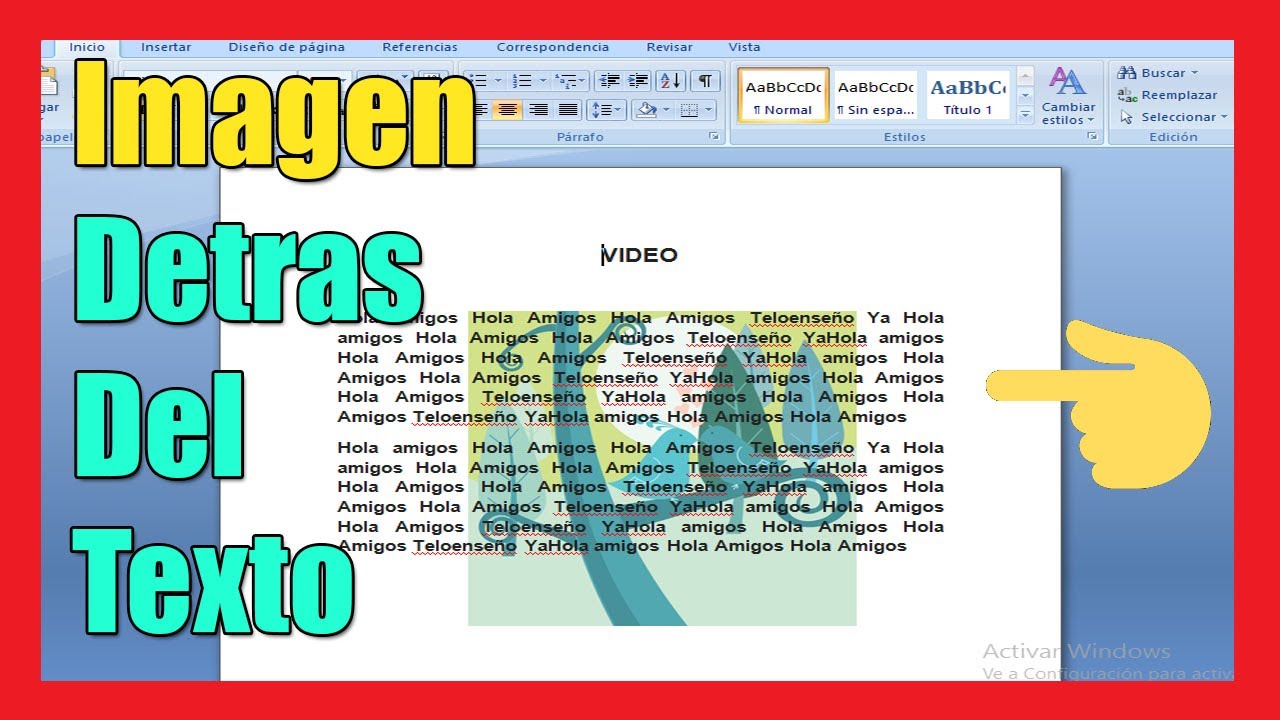
Los bloques de citas permiten organizar contenido alrededor de una imagen, destacando información importante o agregando comentarios.
Para crear un bloque de citas, seleccione el texto que desea citar y haga clic en la pestaña “Insertar” en la barra de herramientas de Word. Luego, seleccione “Bloque de citas” y elija el estilo deseado.
Formatos de Bloques de Citas
Word ofrece varios estilos de bloques de citas predefinidos con diferentes formatos CSS. Estos estilos incluyen:
- Bloque de citas (sin sangría)
- Bloque de citas (sangría izquierda)
- Bloque de citas (sangría derecha)
- Bloque de citas (centrado)
Puede personalizar aún más el formato del bloque de citas ajustando las opciones de fuente, tamaño y color en la pestaña “Inicio” de la barra de herramientas de Word.
Usos de los Bloques de Citas
Los bloques de citas se pueden utilizar para:
- Destacar información importante
- Agregar comentarios o explicaciones
- Crear una distinción visual entre diferentes secciones de texto
- Citar fuentes en un documento de investigación
Al utilizar bloques de citas, puede organizar eficazmente el contenido de su documento y hacerlo más fácil de leer y comprender.
En resumen, agregar texto a las imágenes en Word es una técnica versátil que permite a los usuarios crear documentos visualmente atractivos y efectivos. Al seguir los pasos descritos en esta guía, los usuarios pueden mejorar sus habilidades de procesamiento de textos y aprovechar al máximo las capacidades de Word para transmitir mensajes claros y cautivadores.





