Como Poner Un Cuadro De Texto Transparente En Word – En el ámbito de la edición de documentos, “Cómo insertar un cuadro de texto transparente en Word” se erige como un tema de gran relevancia, que permite a los usuarios mejorar la estética y funcionalidad de sus creaciones escritas. Este tutorial proporcionará una guía paso a paso para insertar, editar, formatear y utilizar cuadros de texto transparentes en Microsoft Word.
Insertar Cuadro de Texto Transparente
Los cuadros de texto transparentes en Word permiten superponer texto sobre imágenes o fondos sin ocultar el contenido subyacente. Esta función es útil para agregar anotaciones, leyendas o comentarios a documentos sin alterar el diseño visual.Para insertar un cuadro de texto transparente en Word, sigue estos pasos:
Pasos para Insertar un Cuadro de Texto Transparente, Como Poner Un Cuadro De Texto Transparente En Word
- Haz clic en la pestaña “Insertar” en la cinta de opciones.
- En el grupo “Texto”, haz clic en “Cuadro de texto”.
- En el menú desplegable, selecciona “Dibujar cuadro de texto”.
- Haz clic y arrastra para dibujar el cuadro de texto en el documento.
- Haz clic derecho en el cuadro de texto y selecciona “Formato de forma”.
- En el panel “Relleno”, selecciona “Sin relleno”.
- En el panel “Línea”, selecciona “Sin línea”.
El cuadro de texto ahora será transparente, lo que te permitirá ver el contenido subyacente. Puedes ajustar el tamaño y la posición del cuadro de texto según sea necesario.
Editar Cuadro de Texto Transparente
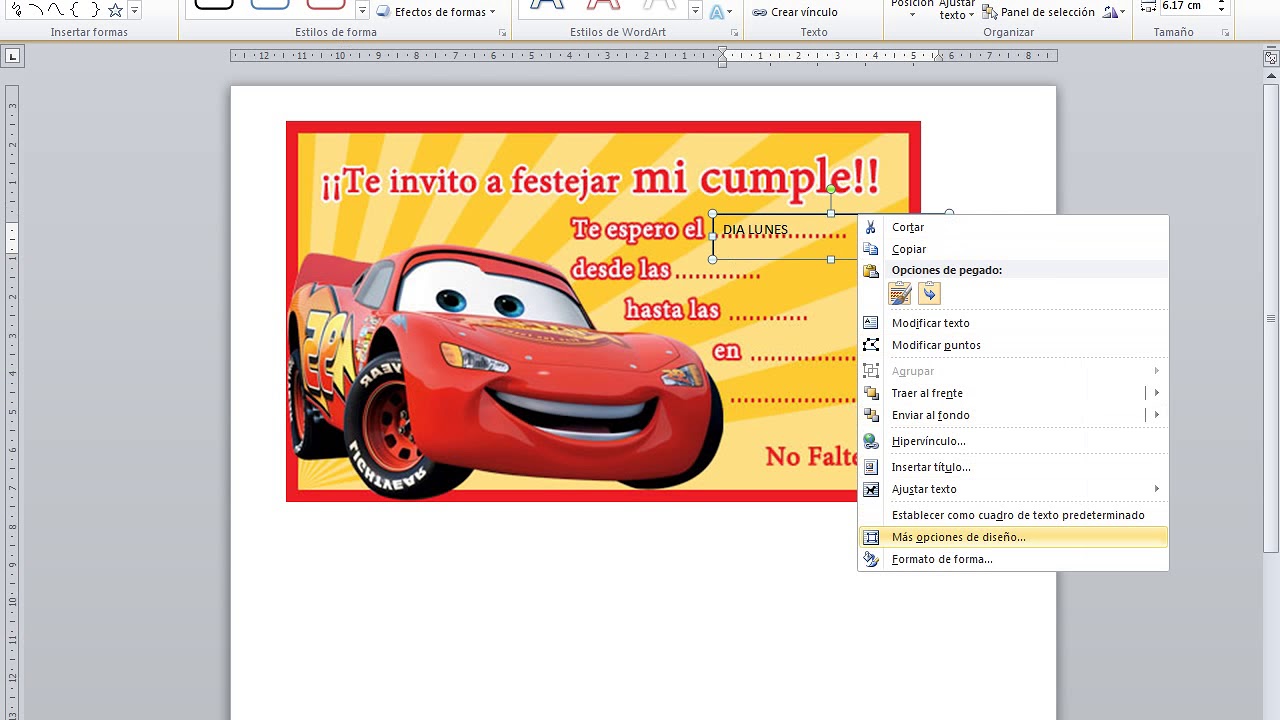
Los cuadros de texto transparentes permiten superponer texto sobre imágenes o fondos sin ocultar el contenido subyacente. Una vez insertado un cuadro de texto transparente, puedes editar sus propiedades para personalizar su apariencia y comportamiento.
Cambiar el Color del Borde y el Relleno
Para cambiar el color del borde y el relleno del cuadro de texto, selecciona el cuadro y haz clic en la pestaña “Formato” en la cinta de opciones. En el grupo “Estilos de forma”, haz clic en el botón “Relleno y borde”.
En el panel “Relleno y borde”, puedes seleccionar un color para el relleno y el borde. También puedes ajustar la transparencia de cada elemento utilizando el control deslizante “Transparencia”.
Ajustar la Transparencia del Cuadro de Texto
Para ajustar la transparencia del cuadro de texto, selecciona el cuadro y haz clic en la pestaña “Formato” en la cinta de opciones. En el grupo “Estilos de forma”, haz clic en el botón “Efectos de texto”.
En el panel “Efectos de texto”, haz clic en la pestaña “Relleno”. En el menú desplegable “Transparencia”, selecciona el porcentaje de transparencia deseado.
Formatear Cuadro de Texto Transparente

Una vez insertado un cuadro de texto transparente, es posible formatear el texto dentro de él para mejorar su apariencia y legibilidad.
Cambiar Fuente y Tamaño
Para cambiar la fuente y el tamaño del texto, siga estos pasos:
- Seleccione el cuadro de texto.
- Haga clic en la pestaña “Inicio” en la cinta de opciones.
- En el grupo “Fuente”, seleccione la fuente y el tamaño deseados.
Cambiar Color de Texto
Para cambiar el color del texto, siga estos pasos:
- Seleccione el cuadro de texto.
- Haga clic en la pestaña “Inicio” en la cinta de opciones.
- En el grupo “Fuente”, haga clic en la flecha junto al botón “Color de fuente” y seleccione el color deseado.
Insertar Imagen en Cuadro de Texto Transparente: Como Poner Un Cuadro De Texto Transparente En Word
Los cuadros de texto transparentes en Word permiten incorporar imágenes manteniendo la transparencia, lo que permite superponer imágenes en documentos sin ocultar el texto subyacente.
Para insertar una imagen en un cuadro de texto transparente, sigue estos pasos:
Insertar Imagen
- Haz clic en la pestaña “Insertar”.
- Selecciona “Imagen” y busca la imagen que deseas insertar.
- Haz clic en la imagen para insertarla en el documento.
La imagen se insertará en el documento como un objeto flotante.
Colocar Imagen en Cuadro de Texto Transparente
- Selecciona la imagen insertada.
- Ve a la pestaña “Formato” y haz clic en “Posición”.
- Selecciona “Detrás del texto”.
Esto colocará la imagen detrás del texto, haciéndola transparente.
Ajustar Transparencia
- Haz clic con el botón derecho en la imagen y selecciona “Formato de imagen”.
- Ve a la pestaña “Imagen”.
- En la sección “Transparencia”, ajusta el porcentaje de transparencia según tus preferencias.
Esto ajustará la transparencia de la imagen, permitiéndote superponerla en el documento sin ocultar el texto.
Ejemplos de Uso

Los cuadros de texto transparentes en Word ofrecen versatilidad para diversos fines. Aquí hay algunos ejemplos de su uso:
Para superponer texto sobre imágenes:
- Inserta una imagen en tu documento.
- Inserta un cuadro de texto transparente sobre la imagen.
- Agrega texto al cuadro de texto y ajústalo para que se superponga a la imagen.
Para crear fondos personalizados:
- Inserta un cuadro de texto transparente que cubra toda la página.
- Rellena el cuadro de texto con un color o degradado.
- Ajusta la transparencia del cuadro de texto para lograr el efecto deseado.
| Uso | Beneficios |
|---|---|
| Superposición de texto sobre imágenes | Agrega claridad y énfasis al texto sobre imágenes complejas |
| Creación de fondos personalizados | Personaliza la apariencia del documento y resalta contenido específico |
| Creación de leyendas y pies de foto | Proporciona información adicional o contexto a imágenes o gráficos |
Estos son solo algunos ejemplos del uso de cuadros de texto transparentes en Word. La versatilidad de esta función permite a los usuarios personalizar sus documentos y mejorar la claridad y el atractivo visual.
Dominar el uso de cuadros de texto transparentes en Word amplía las posibilidades creativas y mejora la presentación general de los documentos. Al seguir los pasos descritos en este tutorial, los usuarios pueden aprovechar esta valiosa herramienta para superponer texto sobre imágenes, crear fondos personalizados y añadir elementos visuales llamativos a sus proyectos.





