Como Poner Un Cuadro De Texto En Word Transparente – ¡Transforma tus documentos de Word con cuadros de texto transparentes! En esta guía detallada, te guiaremos a través de los pasos para hacer que tus cuadros de texto sean translúcidos, lo que agregará un toque profesional y elegante a tus proyectos.
Agregar Transparencia a un Cuadro de Texto
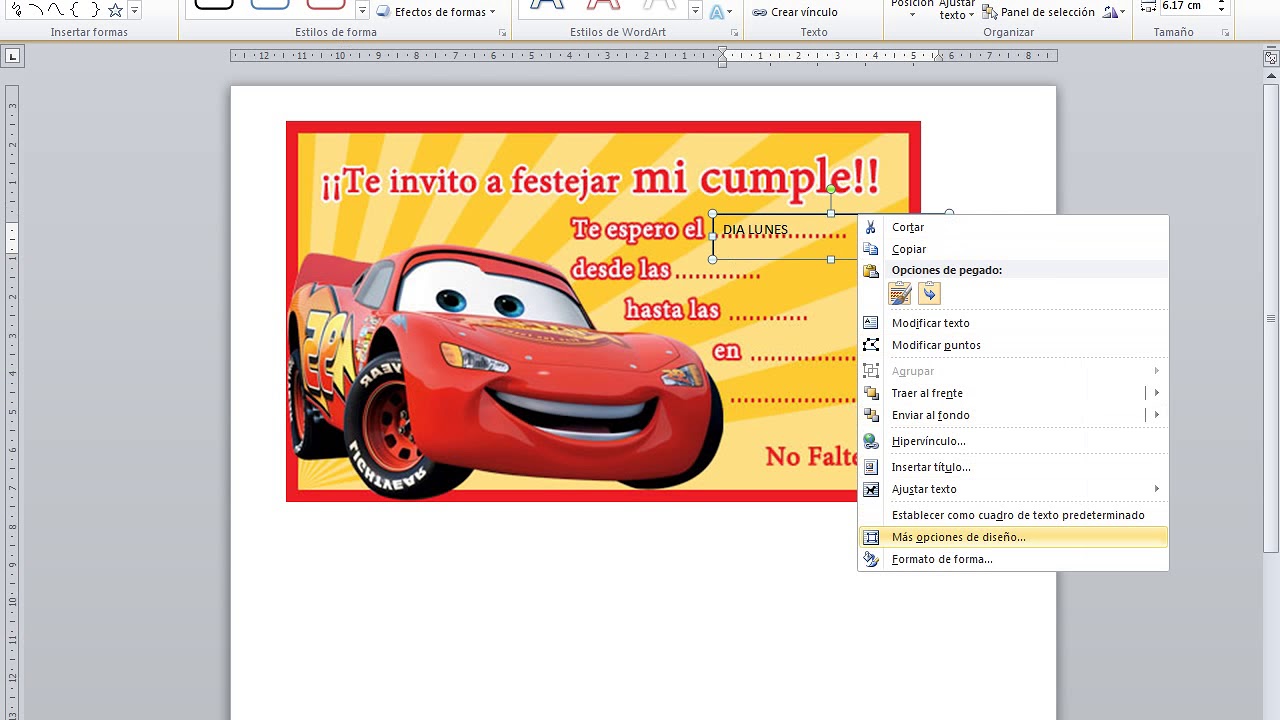
La transparencia es una propiedad que permite que los objetos se vean a través de ellos. En el contexto de los cuadros de texto, la transparencia controla la visibilidad del fondo del cuadro de texto, lo que permite que el contenido del cuadro de texto se mezcle con el fondo del documento.
paragraphPara hacer transparente un cuadro de texto, se deben seguir los siguientes pasos:
- Seleccionar el cuadro de texto al que se desea agregar transparencia.
- Hacer clic con el botón derecho en el cuadro de texto y seleccionar “Formato de forma”.
- En el panel “Formato de forma”, seleccionar la pestaña “Opciones de relleno”.
- En la sección “Transparencia”, ajustar el porcentaje de transparencia deseado. Un valor más alto dará como resultado una mayor transparencia.
Ejemplos de Uso de la Transparencia
La transparencia se puede utilizar en una variedad de situaciones, como:* Para crear efectos visuales interesantes al superponer cuadros de texto con imágenes o texto.
- Para hacer que los cuadros de texto se mezclen con el fondo del documento, creando un efecto sutil.
- Para resaltar contenido específico dentro de un cuadro de texto al hacer que el fondo sea transparente.
Ajustar el Nivel de Transparencia

Una vez que se ha agregado transparencia a un cuadro de texto, el siguiente paso es ajustar el nivel de transparencia para lograr el efecto deseado. Word ofrece varias opciones de nivel de transparencia que van desde completamente transparente hasta completamente opaco.
Opciones de Nivel de Transparencia
Las opciones de nivel de transparencia disponibles en Word incluyen:
- 0%:Completamente opaco, sin transparencia
- 25%:Ligeramente transparente, permite que parte del contenido subyacente sea visible
- 50%:Mitad transparente, el contenido subyacente es claramente visible
- 75%:Mayormente transparente, el contenido subyacente es visible pero tenue
- 100%:Completamente transparente, el contenido subyacente es completamente visible
Ajustar el Nivel de Transparencia
Para ajustar el nivel de transparencia de un cuadro de texto, sigue estos pasos:
- Selecciona el cuadro de texto al que deseas ajustar la transparencia.
- Haz clic en la pestaña “Formato” en la cinta de opciones.
- En el grupo “Estilos de forma”, haz clic en el menú desplegable “Transparencia”.
- Selecciona el porcentaje de transparencia deseado de la lista de opciones.
Ejemplos de Niveles de Transparencia
Los diferentes niveles de transparencia pueden tener un impacto significativo en la apariencia del cuadro de texto y el contenido subyacente:
- 0% de transparencia:El cuadro de texto es completamente opaco y oculta por completo el contenido subyacente.
- 25% de transparencia:El cuadro de texto permite que parte del contenido subyacente sea visible, creando un efecto de superposición sutil.
- 50% de transparencia:El cuadro de texto se vuelve semitransparente, permitiendo que el contenido subyacente sea claramente visible.
- 75% de transparencia:El cuadro de texto se vuelve mayormente transparente, lo que hace que el contenido subyacente sea visible pero tenue.
- 100% de transparencia:El cuadro de texto se vuelve completamente transparente, lo que hace que el contenido subyacente sea completamente visible.
Utilizar Tablas HTML para Posicionar Cuadros de Texto: Como Poner Un Cuadro De Texto En Word Transparente

Las tablas HTML son una forma versátil de posicionar cuadros de texto en un documento Word. Al crear una tabla con celdas, puede controlar el ancho, el alto y la posición de los cuadros de texto con precisión.
Crear una Tabla HTML Básica
Para crear una tabla HTML, utilice el siguiente código:
Columna 1 Columna 2 Fila 1, Columna 1 Fila 1, Columna 2
Esto creará una tabla con dos columnas y dos filas.
Ajustar el Ancho y Alto de las Celdas
Puede ajustar el ancho y el alto de las celdas utilizando los atributos “width” y “height” en la etiqueta “
Celda 1
Posicionar Cuadros de Texto, Como Poner Un Cuadro De Texto En Word Transparente
Para posicionar cuadros de texto dentro de las celdas de la tabla, utilice el atributo “align” en la etiqueta “
Cuadro de texto centrado
Ejemplos de Diseños de Tabla
Puede utilizar tablas HTML para crear una variedad de diseños de cuadros de texto. Aquí hay algunos ejemplos:
- Tabla de dos columnas con cuadros de texto alineados a la izquierda
- Tabla de tres columnas con cuadros de texto alineados al centro
- Tabla de dos filas con cuadros de texto alineados a la derecha
Las tablas HTML son una forma flexible y potente de posicionar cuadros de texto en un documento Word. Experimentando con diferentes diseños de tabla, puede crear documentos visualmente atractivos y fáciles de leer.
Agregar Bordes y Sombras a los Cuadros de Texto Transparentes
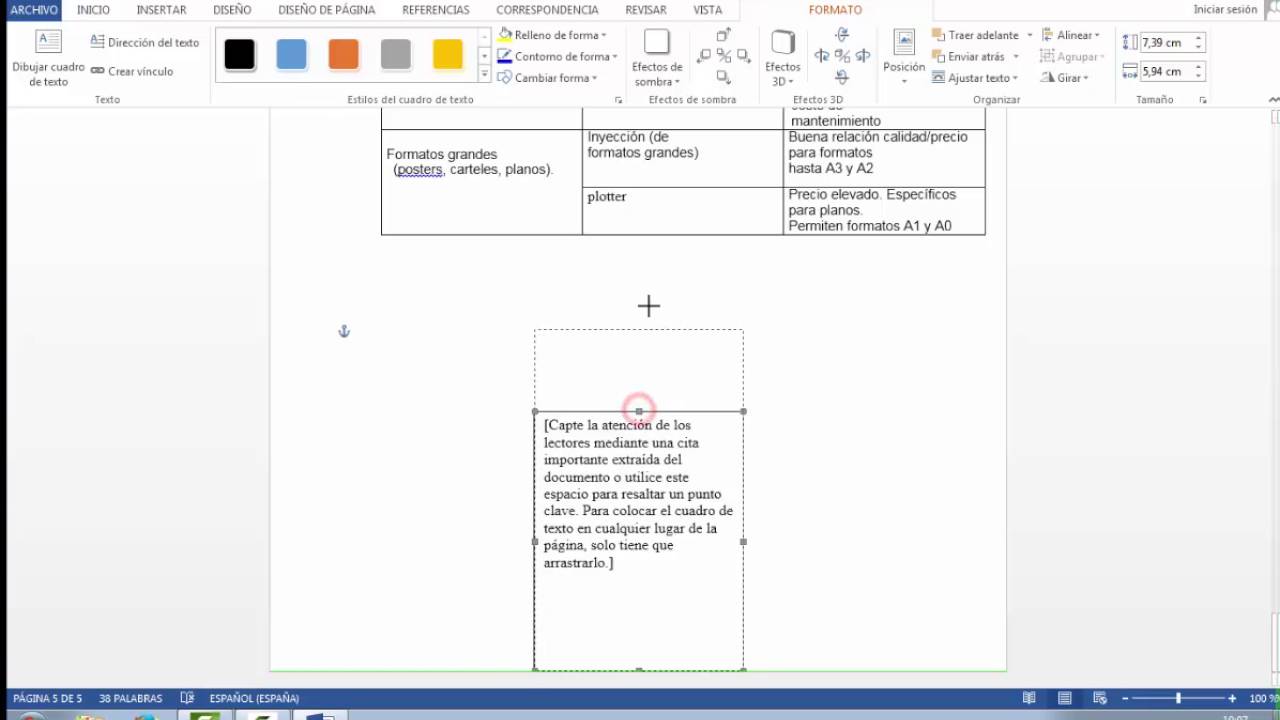
Los bordes y las sombras pueden mejorar la apariencia de los cuadros de texto transparentes y hacerlos destacar en el documento.
Agregar Bordes
Para agregar un borde a un cuadro de texto transparente, sigue estos pasos:
- Selecciona el cuadro de texto.
- En la pestaña “Inicio”, haz clic en el botón “Bordes”.
- Selecciona el estilo de borde deseado.
Agregar Sombras
Para agregar una sombra a un cuadro de texto transparente, sigue estos pasos:
- Selecciona el cuadro de texto.
- En la pestaña “Inicio”, haz clic en el botón “Efectos de texto”.
- Selecciona la opción “Sombra”.
- Ajusta los parámetros de la sombra, como el color, la transparencia y la distancia.
Ejemplos de Estilos de Borde y Sombra
Existen varios estilos de borde y sombra que puedes utilizar para personalizar los cuadros de texto transparentes. Aquí tienes algunos ejemplos:
- Borde simple:Un borde delgado y sólido alrededor del cuadro de texto.
- Borde doble:Un borde más grueso que consta de dos líneas paralelas.
- Borde punteado:Un borde formado por una serie de puntos.
- Sombra sutil:Una sombra tenue que crea un efecto de profundidad.
- Sombra proyectada:Una sombra más pronunciada que parece proyectarse desde el cuadro de texto.
Puedes experimentar con diferentes estilos de borde y sombra para encontrar la combinación que mejor se adapte a tus necesidades.
Aplicaciones Prácticas de Cuadros de Texto Transparentes

Los cuadros de texto transparentes ofrecen una versatilidad excepcional para mejorar la presentación y la claridad de los documentos. Al permitir que el fondo subyacente se vea a través del cuadro de texto, los usuarios pueden crear efectos visuales llamativos y mejorar la legibilidad.Una
aplicación práctica de los cuadros de texto transparentes es superponerlos a imágenes o gráficos. Esto permite agregar texto informativo o descriptivo sin obstruir el contenido visual. Por ejemplo, en un folleto turístico, los cuadros de texto transparentes se pueden usar para proporcionar información sobre puntos de referencia o atracciones sin distraer de las imágenes del lugar.Además,
los cuadros de texto transparentes son efectivos para crear superposiciones de texto en páginas web. Al colocar un cuadro de texto transparente sobre un fondo de color o una imagen, los usuarios pueden agregar texto que sea visible pero no abrume el diseño.
Esta técnica se utiliza comúnmente en sitios web de comercio electrónico para mostrar información adicional sobre productos o para resaltar ofertas especiales.En el campo de la educación, los cuadros de texto transparentes se pueden utilizar para crear diapositivas de presentación atractivas y fáciles de leer.
Al superponer cuadros de texto transparentes sobre fondos de diapositivas, los presentadores pueden agregar notas, comentarios o información adicional sin sobrecargar la diapositiva con texto.En conclusión, los cuadros de texto transparentes son una herramienta valiosa que permite a los usuarios mejorar la legibilidad, el diseño visual y la presentación de los documentos.
Su versatilidad los hace adecuados para una amplia gama de aplicaciones en diversas industrias.
Dominar la transparencia de los cuadros de texto te permitirá mejorar la estética y la funcionalidad de tus documentos. ¡Experimenta con diferentes niveles de transparencia y diseños de tabla para crear efectos visuales impactantes que dejarán una impresión duradera!





