Como Poner Un Cuadro De Texto En Word es una habilidad esencial para mejorar la apariencia y funcionalidad de los documentos. Este tutorial detallado te guiará a través de los pasos para insertar y formatear cuadros de texto en Microsoft Word, lo que te permitirá crear diseños personalizados y organizar el contenido de manera efectiva.
Insertar Cuadro de Texto
Un cuadro de texto es un objeto que permite insertar texto en cualquier parte de un documento de Word, independientemente de la posición del cursor o del flujo del texto. Es útil para resaltar información importante, añadir comentarios o crear diseños personalizados.
Para insertar un cuadro de texto en Word, sigue estos pasos:
Insertar un Cuadro de Texto
- Haz clic en la pestaña “Insertar” en la cinta de opciones.
- En el grupo “Texto”, haz clic en el botón “Cuadro de texto”.
- Selecciona el tipo de cuadro de texto que desees insertar: simple, con relleno, con borde o 3D.
- Haz clic en el documento donde desees insertar el cuadro de texto y arrastra para crear el tamaño y la forma deseados.
- Escribe el texto que desees en el cuadro de texto.
Formatear Cuadro de Texto
Los cuadros de texto en Word ofrecen una amplia gama de opciones de formato que permiten personalizar su apariencia y adaptarlos a las necesidades específicas del documento. Estas opciones incluyen tamaño, color y estilo de borde, lo que permite a los usuarios crear cuadros de texto visualmente atractivos y funcionales.
Tamaño
El tamaño del cuadro de texto se puede ajustar fácilmente arrastrando sus bordes o utilizando las opciones de tamaño en el menú “Formato”. Al cambiar el tamaño, se puede controlar la cantidad de texto que se puede mostrar dentro del cuadro y garantizar que se ajuste armoniosamente al diseño general del documento.
Color
El color de relleno y borde del cuadro de texto se puede modificar utilizando las opciones de color en el menú “Formato”. El uso de colores contrastantes puede resaltar el cuadro de texto y llamar la atención sobre su contenido.
Los colores neutros, como el blanco o el gris, pueden crear un aspecto más sutil y profesional.
Estilo de Borde
El estilo de borde del cuadro de texto se puede personalizar eligiendo entre una variedad de opciones, como sólido, punteado o doble. El grosor del borde también se puede ajustar para crear un énfasis visual o un aspecto más sutil.
Al elegir el estilo de borde adecuado, se puede mejorar la legibilidad y la estética general del cuadro de texto.
Usar Cuadro de Texto para Objetos Especiales: Como Poner Un Cuadro De Texto En Word

Los cuadros de texto no se limitan a contener texto; también se pueden utilizar para crear formas y objetos personalizados, lo que amplía sus posibilidades en el diseño de documentos.
Esta versatilidad permite a los usuarios crear elementos gráficos únicos y llamativos que mejoran la presentación visual de los documentos.
Logotipos y Marcas
Los cuadros de texto pueden utilizarse para crear logotipos y marcas personalizados. Al insertar un cuadro de texto y darle forma, los usuarios pueden diseñar un logotipo único que represente su marca o empresa.
Los cuadros de texto ofrecen un control preciso sobre la forma, el tamaño y el color del logotipo, lo que permite a los usuarios crear diseños personalizados que reflejen su identidad de marca.
Diagramas de Flujo
Los cuadros de texto también son útiles para crear diagramas de flujo. Al insertar varios cuadros de texto y conectarlos con líneas, los usuarios pueden crear representaciones visuales de procesos o flujos de trabajo.
Los cuadros de texto permiten personalizar la forma y el tamaño de los nodos del diagrama de flujo, así como añadir texto y símbolos para representar diferentes etapas o acciones.
Objetos Decorativos, Como Poner Un Cuadro De Texto En Word
Además de crear logotipos y diagramas de flujo, los cuadros de texto también se pueden utilizar para añadir objetos decorativos a los documentos. Al insertar un cuadro de texto y darle forma, los usuarios pueden crear elementos gráficos como estrellas, círculos o flechas.
Estos objetos decorativos pueden utilizarse para mejorar la estética visual de los documentos y llamar la atención sobre información importante o secciones específicas.
Alinear y Posicionar Cuadros de Texto

Los cuadros de texto se pueden alinear y posicionar con precisión en un documento de Word para mejorar la apariencia y la organización del contenido. Existen varias opciones de alineación y posicionamiento disponibles para personalizar la ubicación de los cuadros de texto.
Opciones de Alineación
Las opciones de alineación permiten controlar la posición horizontal del cuadro de texto en relación con el margen izquierdo o derecho de la página. Las opciones de alineación incluyen:
- Izquierda: Alinea el cuadro de texto con el margen izquierdo.
- Centro: Centra el cuadro de texto entre los márgenes izquierdo y derecho.
- Derecha: Alinea el cuadro de texto con el margen derecho.
Opciones de Posicionamiento
Las opciones de posicionamiento permiten controlar la posición vertical y horizontal del cuadro de texto en relación con la página. Las opciones de posicionamiento incluyen:
- Horizontal: Controla la posición horizontal del cuadro de texto en relación con el margen izquierdo.
- Vertical: Controla la posición vertical del cuadro de texto en relación con el margen superior o inferior.
Para mover y ajustar cuadros de texto con precisión, se pueden utilizar las siguientes técnicas:
- Arrastrar y soltar: Haga clic en el borde del cuadro de texto y arrástrelo a la nueva ubicación.
- Cuadro de diálogo Posición: Haga clic con el botón derecho en el cuadro de texto y seleccione “Posición” para abrir el cuadro de diálogo, donde puede ingresar valores específicos para la posición horizontal y vertical.
Consejos Avanzados para Cuadros de Texto
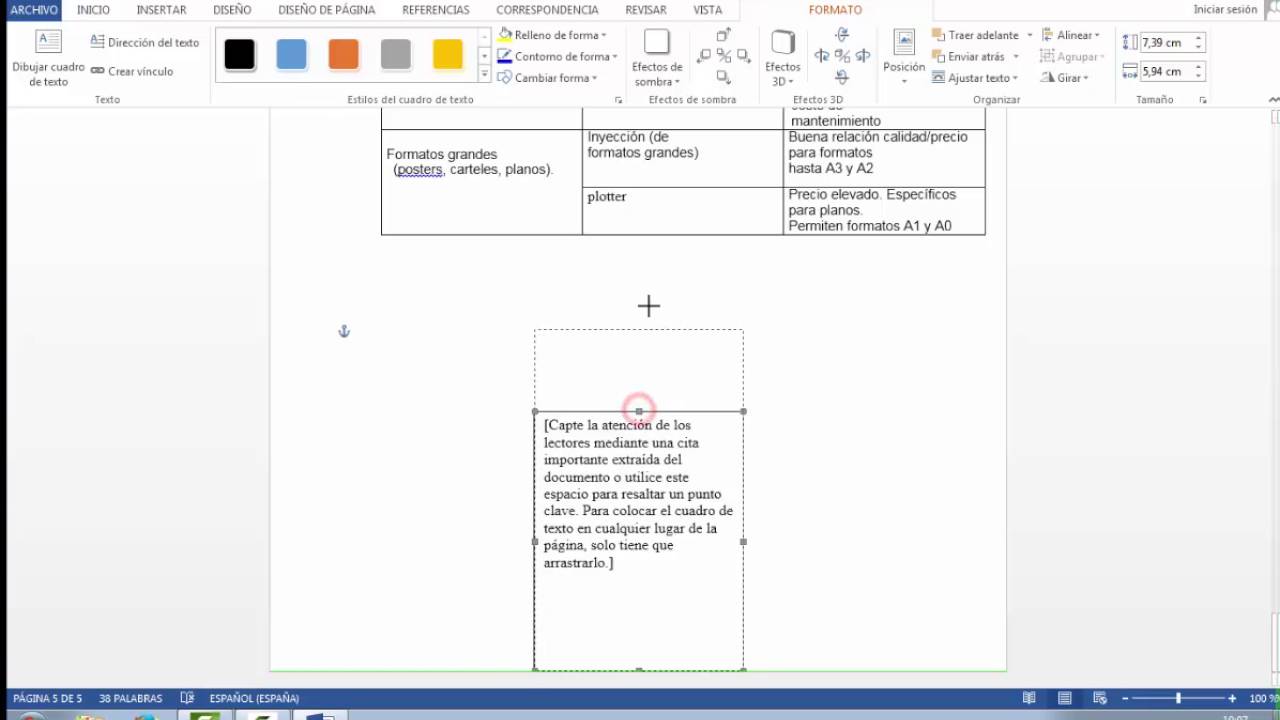
Además de las funciones básicas, Word ofrece técnicas avanzadas para manipular cuadros de texto, lo que permite aprovechar al máximo sus capacidades.
Agrupar Cuadros de Texto
Agrupar cuadros de texto facilita su manipulación y edición simultánea. Para agruparlos, selecciónelos y haga clic en la opción “Agrupar” en la pestaña “Formato”. Los cuadros de texto agrupados se moverán y formatearán como una sola unidad.
Vincular Cuadros de Texto
Vincular cuadros de texto permite que el texto fluya de un cuadro a otro. Para vincularlos, seleccione el cuadro de texto de origen, haga clic en “Insertar” > “Cuadro de texto” y seleccione “Vincular cuadros de texto”. El texto que se agregue al cuadro de origen también aparecerá en los cuadros vinculados.
Efectos Especiales
Los cuadros de texto se pueden utilizar para crear efectos especiales, como fondos de imagen o texto con formas personalizadas. Para agregar una imagen de fondo, seleccione el cuadro de texto, haga clic en “Formato” > “Relleno de forma” y seleccione “Imagen”.
Para crear una forma personalizada, seleccione el cuadro de texto, haga clic en “Formato” > “Forma” y seleccione la forma deseada.
Al dominar las técnicas descritas en este tutorial, podrás aprovechar al máximo las capacidades de los cuadros de texto en Word. Ya sea para crear elementos visuales llamativos, organizar información o agregar un toque personal a tus documentos, los cuadros de texto te brindan las herramientas necesarias para llevar tus creaciones escritas al siguiente nivel.





