Como Poner Un Cuadro De Texto En Photoshop – Comprender cómo colocar un cuadro de texto en Photoshop es crucial para agregar texto a imágenes y crear diseños impactantes. Este tutorial detallado proporcionará una guía paso a paso para crear, formatear y manipular cuadros de texto en Photoshop, desde lo básico hasta técnicas avanzadas.
Crear un Cuadro de Texto Básico
Los cuadros de texto son elementos esenciales en Photoshop para añadir texto a las imágenes. Crear un cuadro de texto básico es sencillo y te permite personalizar el tamaño, la posición y la fuente del texto.
Para crear un cuadro de texto básico, sigue estos pasos:
- Selecciona la herramienta “Texto” (T) de la barra de herramientas.
- Haz clic y arrastra en el lienzo para crear un cuadro de texto.
- Escribe el texto que desees.
Ajustar el Tamaño, la Posición y la Fuente
Una vez creado el cuadro de texto, puedes ajustar su tamaño, posición y fuente utilizando las opciones de la barra de opciones:
- Tamaño:Ajusta el tamaño del cuadro de texto.
- Posición:Mueve el cuadro de texto haciendo clic y arrastrándolo.
- Fuente:Selecciona la fuente, el tamaño y el estilo del texto.
Agregar Estilos al Cuadro de Texto

Una vez creado un cuadro de texto básico, puedes agregarle estilos para mejorar su apariencia y legibilidad.
Estilos de Fuente
- Negrita:Usa la tecla de acceso rápido Ctrl + B(Windows) o Cmd + B(Mac) para aplicar negrita al texto.
- Cursiva:Usa la tecla de acceso rápido Ctrl + I(Windows) o Cmd + I(Mac) para aplicar cursiva al texto.
- Subrayado:Usa la tecla de acceso rápido Ctrl + U(Windows) o Cmd + U(Mac) para aplicar subrayado al texto.
Color del Texto y el Fondo
Puedes cambiar el color del texto y el fondo del cuadro de texto seleccionando el color deseado en la barra de opciones.
Efectos de Sombra y Relieve
Photoshop ofrece una variedad de efectos de sombra y relieve que puedes aplicar al texto para darle profundidad y dimensión.
Para agregar una sombra, ve a Efectos > Efectos de texto > Sombray ajusta la configuración según tus preferencias.
Para agregar un relieve, ve a Efectos > Efectos de texto > Relievey ajusta la configuración según tus preferencias.
Posicionar y Alinear el Cuadro de Texto
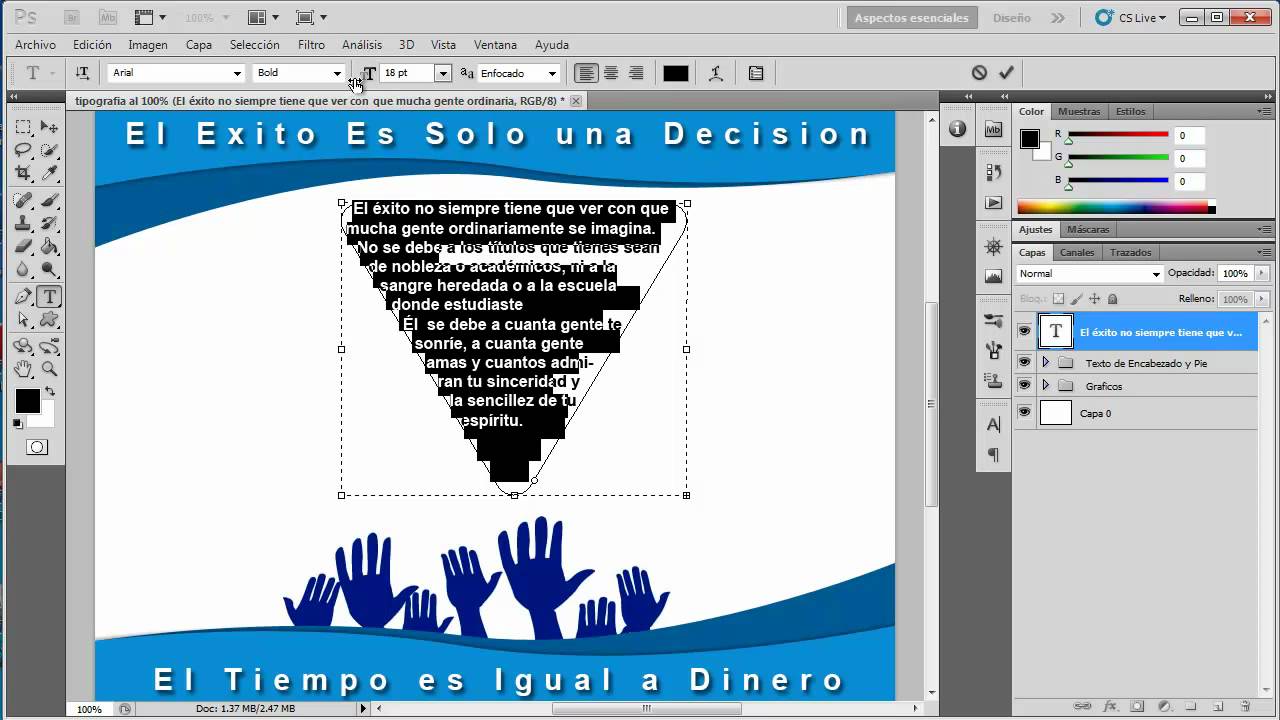
Una vez creado el cuadro de texto, es fundamental posicionarlo y alinearlo correctamente para garantizar su legibilidad y estética dentro de la imagen. Existen varias técnicas para lograr esto con precisión:
Posicionamiento del Cuadro de Texto
Para posicionar el cuadro de texto con exactitud, utiliza las opciones de la barra de herramientas “Mover” (tecla V). Arrastra el cuadro de texto hasta la ubicación deseada o introduce las coordenadas X e Y en los campos correspondientes de la barra de opciones.
Alineación del Texto
Para alinear el texto dentro del cuadro de texto, selecciona la herramienta “Texto” (tecla T) y haz clic en la opción “Alineación” en la barra de opciones. Las opciones de alineación incluyen:
- Izquierda: Alinea el texto al borde izquierdo del cuadro de texto.
- Centro: Centra el texto horizontalmente dentro del cuadro de texto.
- Derecha: Alinea el texto al borde derecho del cuadro de texto.
- Justificado: Ajusta el texto para que llene el ancho del cuadro de texto, creando márgenes uniformes a ambos lados.
Rotación y Volteo
Para rotar o voltear el cuadro de texto, utiliza las opciones de la barra de herramientas “Transformar” (tecla Ctrl + T). Arrastra los puntos de anclaje de la esquina para rotar el cuadro de texto o utiliza el campo “Ángulo” en la barra de opciones para especificar un ángulo de rotación preciso.
Para voltear el cuadro de texto, haz clic en el botón “Voltear horizontalmente” o “Voltear verticalmente” en la barra de opciones.
Crear Cuadros de Texto con Forma

Los cuadros de texto con forma permiten crear efectos visuales únicos y llamativos en tus diseños. Para crear un cuadro de texto con forma, sigue estos pasos:
Selecciona la herramienta “Forma” en la barra de herramientas. Haz clic en el lienzo y selecciona la forma deseada de la barra de opciones.
Ajustar Puntos de Anclaje y Tiradores
Cada forma tiene puntos de anclaje y tiradores. Los puntos de anclaje son los pequeños cuadrados que definen las esquinas y los bordes de la forma. Los tiradores son las líneas que se extienden desde los puntos de anclaje. Arrastra los puntos de anclaje y los tiradores para dar forma al cuadro de texto.
Ejemplos de Cuadros de Texto con Forma
- Cuadros de texto con forma de nube:Adecuados para añadir un toque divertido e informal a los diseños.
- Cuadros de texto con forma de burbuja:Perfectos para crear diálogos o mensajes que llamen la atención.
- Cuadros de texto con forma de corazón:Ideales para diseños románticos o sentimentales.
- Cuadros de texto con forma de estrella:Pueden utilizarse para destacar información importante o crear efectos decorativos.
Manipular el Texto en los Cuadros de Texto: Como Poner Un Cuadro De Texto En Photoshop
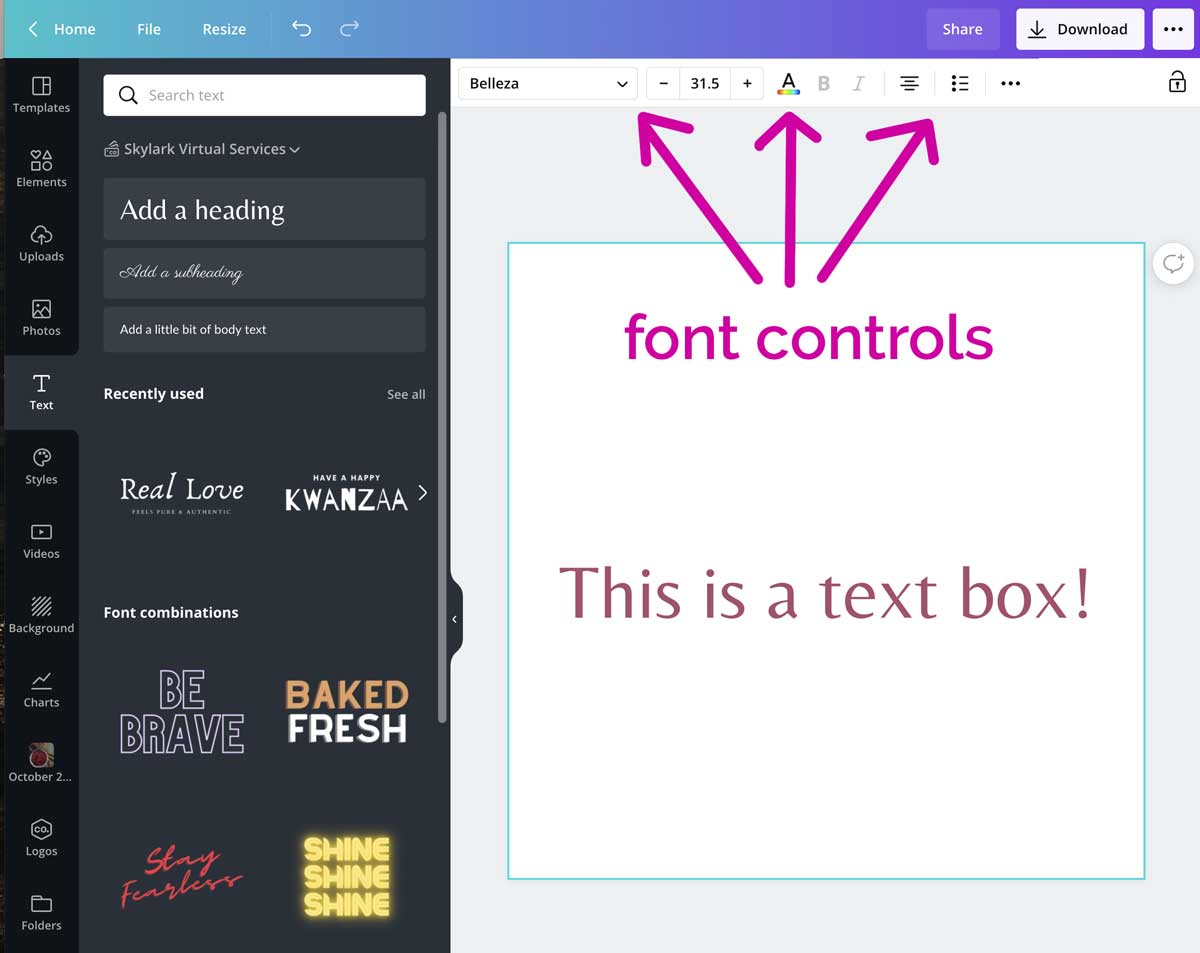
La manipulación del texto en los cuadros de texto de Photoshop ofrece diversas opciones para personalizar y organizar el contenido. Esta sección explora técnicas esenciales para seleccionar, copiar, pegar, envolver y formatear texto dentro de los cuadros de texto.
Selección de Texto
- Para seleccionar todo el texto dentro de un cuadro de texto, haga clic dentro del cuadro y presione Ctrl + A(Windows) o Cmd + A(Mac).
- Para seleccionar una parte específica del texto, haga clic y arrastre el cursor sobre el texto deseado.
Copiar y Pegar Texto, Como Poner Un Cuadro De Texto En Photoshop
- Para copiar el texto seleccionado, presione Ctrl + C(Windows) o Cmd + C(Mac).
- Para pegar el texto copiado en otro cuadro de texto o ubicación, haga clic dentro del destino y presione Ctrl + V(Windows) o Cmd + V(Mac).
Envoltura de Texto
La envoltura de texto permite que el texto fluya alrededor de imágenes u otros elementos. Para envolver texto:
- Seleccione el cuadro de texto que contiene el texto.
- Vaya al menú Ventana> Envoltura de texto.
- Elija la opción de envoltura deseada (por ejemplo, Envolver alrededor del objeto).
Creación de Viñetas y Listas Numeradas
Para crear viñetas o listas numeradas dentro de un cuadro de texto:
- Seleccione el texto que desea convertir en una lista.
- Vaya al menú Tipo> Crear lista.
- Elija el estilo de lista deseado (por ejemplo, Viñetas o Números).
Dominar la inserción de cuadros de texto en Photoshop permite a los usuarios mejorar sus imágenes, crear gráficos personalizados y transmitir mensajes de manera efectiva. Al seguir los pasos descritos en esta guía, los usuarios pueden aprovechar al máximo esta poderosa herramienta para mejorar sus habilidades de diseño y comunicación.




