Como Poner Un Cuadro De Texto En Drive – Insertar un cuadro de texto en Google Drive es una forma sencilla de agregar texto personalizado a tus documentos. Puedes utilizarlo para resaltar información importante, crear encabezados y subtítulos, o añadir citas y referencias. En este tutorial, te guiaremos paso a paso a través del proceso de inserción y personalización de un cuadro de texto en Google Drive.
Insertar cuadro de texto en Google Drive

Un cuadro de texto es un objeto que permite agregar texto en cualquier parte de un documento de Google Drive. Puede personalizar su apariencia, tamaño, color y fuente para que coincida con el estilo de su documento.
Para insertar un cuadro de texto en Google Drive, siga estos pasos:
- Abra un documento de Google Drive.
- Haga clic en “Insertar” en la barra de menú.
- Seleccione “Cuadro de texto” en el menú desplegable.
- Haga clic en el documento donde desea insertar el cuadro de texto.
- Aparecerá un cuadro de texto vacío. Puede comenzar a escribir texto en él.
Personalizar el cuadro de texto
Una vez que haya insertado un cuadro de texto, puede personalizar su apariencia utilizando las opciones de la barra de herramientas:
- Tamaño:Puede cambiar el tamaño del cuadro de texto arrastrando sus bordes.
- Color:Puede cambiar el color de relleno y el color del borde del cuadro de texto utilizando las opciones de color en la barra de herramientas.
- Fuente:Puede cambiar la fuente, el tamaño y el estilo del texto dentro del cuadro de texto utilizando las opciones de fuente en la barra de herramientas.
- Alineación:Puede alinear el texto dentro del cuadro de texto a la izquierda, derecha o centro utilizando las opciones de alineación en la barra de herramientas.
Crear cuadro de texto con contenido

Una vez que hayas creado un cuadro de texto, puedes agregarle texto fácilmente. Simplemente haz clic dentro del cuadro y comienza a escribir. Puedes formatear el texto utilizando las opciones de la barra de herramientas, como negrita, cursiva, viñetas y más.
Agregar texto
Para agregar texto a un cuadro de texto, simplemente haz clic dentro del cuadro y comienza a escribir. Puedes utilizar las teclas de flecha para moverte por el texto y las teclas Eliminar o Retroceso para eliminar texto.
Formatear texto
Puedes formatear el texto en un cuadro de texto utilizando las opciones de la barra de herramientas. Estas opciones incluyen:
- Negrita
- Cursiva
- Subrayado
- Tachado
- Viñetas
- Numeración
- Alineación
- Tamaño de fuente
- Color de fuente
- Color de fondo
Crear contenido atractivo y relevante
Al crear contenido para un cuadro de texto, es importante tener en cuenta lo siguiente:
- El propósito del cuadro de texto
- La audiencia a la que te diriges
- El tono y estilo del documento
Tu contenido debe ser claro, conciso y fácil de entender. También debe ser relevante para el propósito del cuadro de texto y la audiencia a la que te diriges.
Posicionar y alinear cuadro de texto
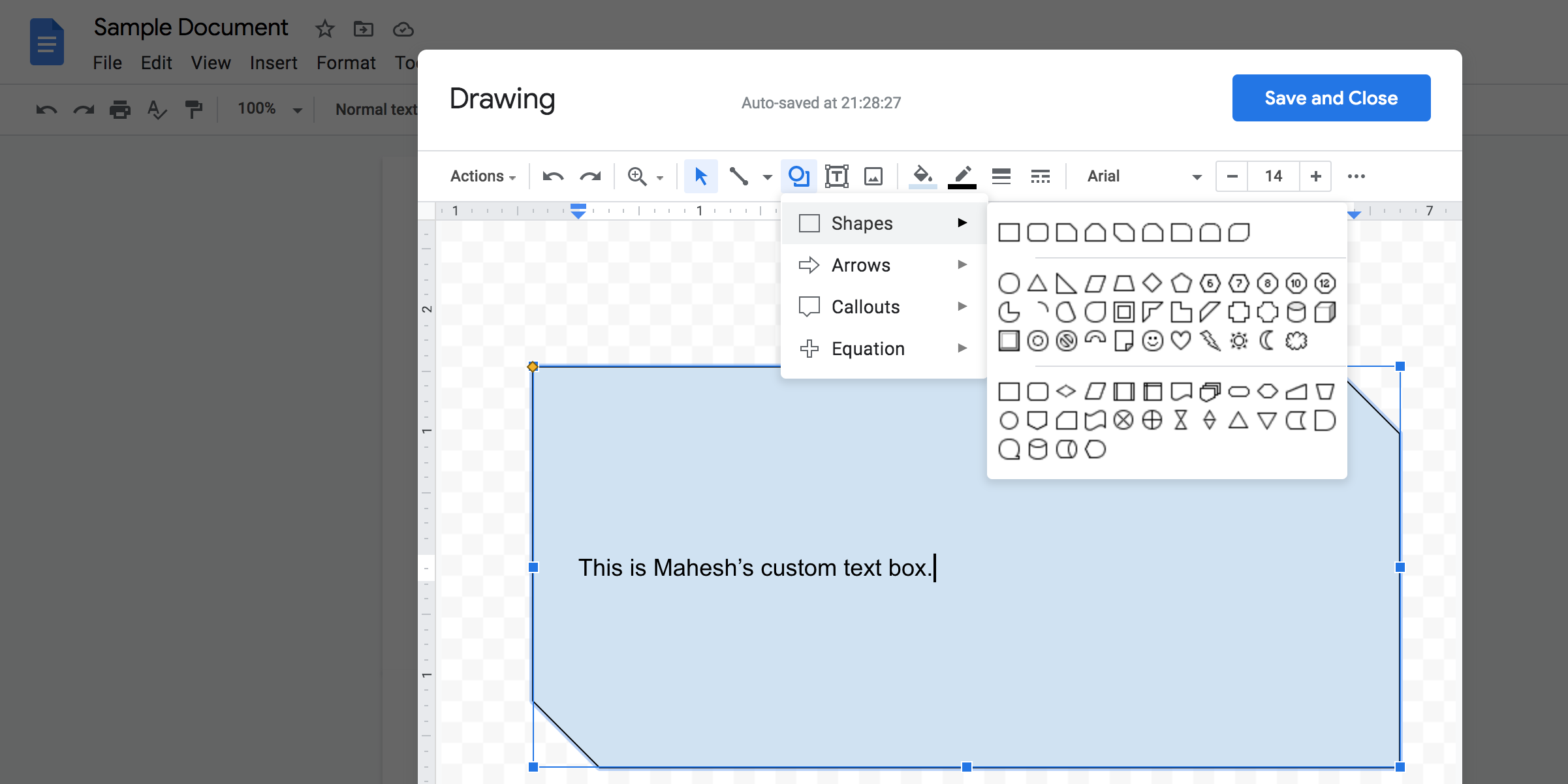
Una vez insertado el cuadro de texto, podemos modificarlo para que se ajuste a nuestras necesidades de presentación y diseño.
Mover y reposicionar cuadro de texto
Para mover el cuadro de texto, simplemente haz clic y arrastra desde cualquier parte dentro del cuadro. También puedes utilizar las teclas de flecha para moverlo con precisión.
Opciones de alineación
Google Drive ofrece varias opciones de alineación para cuadros de texto:
- Izquierda:Alinea el texto a la izquierda del cuadro.
- Derecha:Alinea el texto a la derecha del cuadro.
- Centro:Centra el texto horizontalmente dentro del cuadro.
- Justificado:Ajusta el texto para que los márgenes izquierdo y derecho estén alineados, distribuyendo los espacios entre palabras.
La alineación del texto puede mejorar significativamente la legibilidad y el impacto visual de tu documento.
Ejemplos de posicionamiento y alineación
Considera los siguientes ejemplos:
- Un título centrado en la parte superior de un documento puede crear un impacto visual fuerte.
- Un cuadro de texto alineado a la izquierda con texto justificado puede proporcionar un aspecto profesional y organizado.
li>Un cuadro de texto alineado a la derecha con una cita en cursiva puede agregar énfasis y distinción.
Utilizar cuadros de texto para fines específicos: Como Poner Un Cuadro De Texto En Drive
Los cuadros de texto en Google Drive ofrecen versatilidad para personalizar y mejorar tus documentos. Más allá de los usos generales, también puedes emplearlos para fines específicos, lo que te permite resaltar información, organizar ideas y crear documentos más impactantes.
Citas y referencias
Los cuadros de texto son ideales para incluir citas y referencias en tus documentos. Puedes crear un cuadro de texto independiente para cada cita, lo que te permite formatearlo y colocarlo fácilmente en la ubicación deseada. Esto garantiza la coherencia y facilita la identificación y verificación de las fuentes.
Encabezados y subtítulos
Los cuadros de texto pueden utilizarse como encabezados y subtítulos llamativos dentro de tus documentos. Al utilizar un cuadro de texto con un fondo de color o un borde, puedes crear títulos destacados que atraigan la atención del lector. Esto ayuda a organizar el contenido y a guiar a los lectores a través del documento.
Resúmenes y notas al margen
Los cuadros de texto son una forma práctica de incluir resúmenes o notas al margen en tus documentos. Puedes crear un cuadro de texto separado para cada resumen o nota, lo que te permite colocarlos estratégicamente junto al texto relevante.
Esto proporciona información adicional o contexto sin interrumpir el flujo del texto principal.
Personalizar cuadro de texto con HTML

Para personalizar aún más los cuadros de texto, podemos utilizar etiquetas HTML. Estas etiquetas nos permiten controlar el aspecto y el comportamiento del cuadro de texto, como su tamaño, color, fuente y posición.
Una de las formas más útiles de utilizar HTML en los cuadros de texto es crear tablas. Las tablas nos permiten organizar el texto en filas y columnas, lo que puede hacer que sea más fácil de leer y comprender.
Agregar bordes, sombras y otros efectos de estilo, Como Poner Un Cuadro De Texto En Drive
Además de crear tablas, también podemos utilizar HTML para agregar bordes, sombras y otros efectos de estilo a nuestros cuadros de texto. Esto puede ayudar a que los cuadros de texto se destaquen y sean más fáciles de ver.
Por ejemplo, podemos utilizar la etiqueta <border>para agregar un borde a un cuadro de texto, o la etiqueta <box-shadow>para agregar una sombra.
Ahora que has aprendido a insertar y personalizar cuadros de texto en Google Drive, puedes utilizarlos para mejorar la legibilidad y el impacto visual de tus documentos. Ya sea que estés creando un informe, una presentación o un folleto, los cuadros de texto te permiten añadir fácilmente texto personalizado y darle un toque profesional a tu trabajo.





