Como Poner Un Cuadro De Texto En Documentos De Google – ¿Quieres añadir un toque visual a tus documentos de Google Docs? Aprende a insertar y personalizar cuadros de texto con esta completa guía paso a paso.
Los cuadros de texto son una forma estupenda de destacar información importante, añadir imágenes o crear elementos de diseño únicos. Descubre cómo utilizarlos de forma eficaz para mejorar tus documentos.
Personalización de cuadros de texto

Los cuadros de texto ofrecen varias opciones de personalización que permiten adaptar su apariencia y comportamiento a las necesidades específicas del documento. Estas opciones incluyen el cambio de tamaño, forma, color y alineación.
Tamaño y forma
Para cambiar el tamaño de un cuadro de texto, simplemente arrastre sus bordes o esquinas. También puede especificar dimensiones exactas utilizando la pestaña “Tamaño” en el panel “Propiedades”.
Para cambiar la forma de un cuadro de texto, haga clic en el botón “Forma” en la pestaña “Insertar” y seleccione una forma predefinida. También puede crear formas personalizadas dibujándolas con la herramienta “Dibujo”.
Color, Como Poner Un Cuadro De Texto En Documentos De Google
Para cambiar el color de relleno o borde de un cuadro de texto, seleccione la pestaña “Color de relleno” o “Color de borde” en el panel “Propiedades”. Puede elegir un color de la paleta o ingresar un código de color hexadecimal específico.
Alineación
Para alinear un cuadro de texto con respecto al texto circundante, seleccione la pestaña “Alineación” en el panel “Propiedades”. Puede elegir alinear el cuadro de texto a la izquierda, derecha, centro o justificado.
Formateo de texto dentro de cuadros de texto
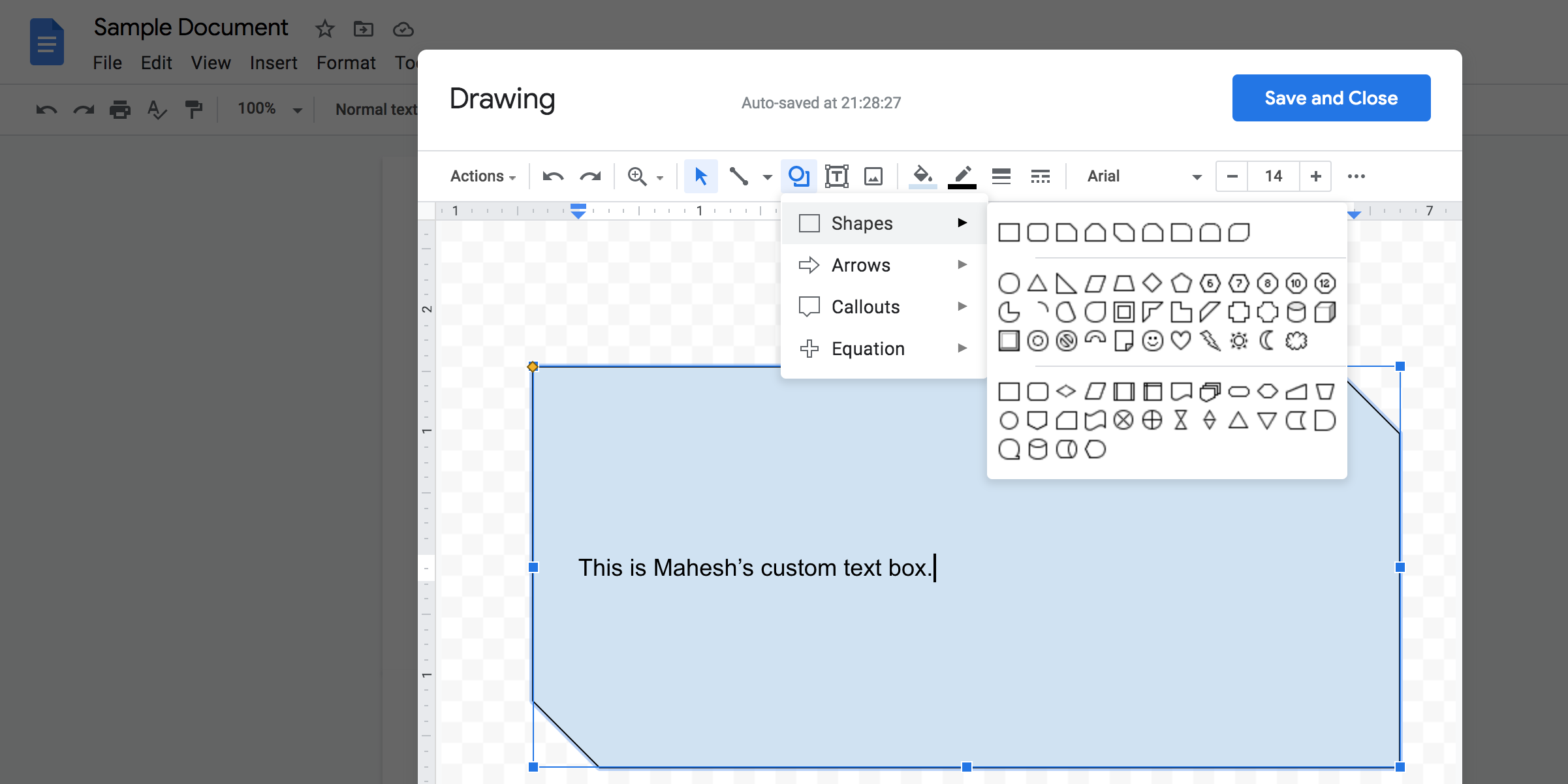
Los cuadros de texto de Documentos de Google ofrecen una variedad de opciones de formato para personalizar el aspecto de tu texto. Puedes cambiar la fuente, el tamaño de la fuente, el color de la fuente y los estilos para que tu texto destaque y transmita el mensaje deseado.
Fuentes
Puedes elegir entre una amplia gama de fuentes para tus cuadros de texto. Para cambiar la fuente, haz clic en el menú desplegable “Fuente” en la barra de herramientas de formato de texto. Aquí encontrarás una lista de fuentes disponibles, incluidas fuentes estándar como Arial, Times New Roman y Calibri, así como fuentes más decorativas.
Tamaño de fuente
El tamaño de la fuente determina el tamaño del texto en tu cuadro de texto. Puedes aumentar o disminuir el tamaño de la fuente utilizando los botones “Aumentar tamaño de fuente” y “Disminuir tamaño de fuente” en la barra de herramientas de formato de texto.
También puedes introducir un tamaño de fuente específico en el cuadro “Tamaño de fuente”.
Color de fuente
Puedes cambiar el color de la fuente de tu texto para que coincida con el esquema de color de tu documento o para destacar palabras o frases importantes. Para cambiar el color de la fuente, haz clic en el botón “Color de fuente” en la barra de herramientas de formato de texto y selecciona un color de la paleta.
Estilos de fuente
Los estilos de fuente te permiten añadir efectos especiales a tu texto, como negrita, cursiva y subrayado. Para aplicar un estilo de fuente, selecciona el texto que deseas formatear y haz clic en el botón correspondiente en la barra de herramientas de formato de texto.
También puedes utilizar los siguientes atajos de teclado:
- Ctrl + Bpara negrita
- Ctrl + Ipara cursiva
- Ctrl + Upara subrayado
Posicionamiento y anclaje de cuadros de texto: Como Poner Un Cuadro De Texto En Documentos De Google
Posicionar y anclar cuadros de texto en Documentos de Google te permite controlar su ubicación y comportamiento en el documento. Puedes moverlos libremente y fijarlos a elementos específicos para mantenerlos en su lugar al editar.Para posicionar un cuadro de texto, simplemente arrástralo y suéltalo en la ubicación deseada.
También puedes utilizar las opciones de alineación de la barra de herramientas para alinearlo con el texto circundante o los márgenes del documento.
Anclaje de cuadros de texto
El anclaje de cuadros de texto te permite vincularlos a elementos específicos del documento, como párrafos, imágenes o tablas. Esto garantiza que el cuadro de texto permanezca en relación con el elemento anclado, incluso cuando el texto circundante se edite o elimine.
Tabla de opciones de anclaje
| Opción de anclaje | Descripción ||—|—|| Texto | Ancla el cuadro de texto al párrafo o línea de texto actual. || Imagen | Ancla el cuadro de texto a una imagen específica. || Tabla | Ancla el cuadro de texto a una tabla específica.
|| Página | Ancla el cuadro de texto a una página específica del documento. || Carácter | Ancla el cuadro de texto a un carácter específico dentro del texto. |
Colaboración y uso compartido de cuadros de texto

Los cuadros de texto en Documentos de Google ofrecen sólidas funciones de colaboración que permiten a múltiples usuarios trabajar juntos sin problemas.
Compartir y editar cuadros de texto con otros es sencillo. Para hacerlo:
Compartir cuadros de texto
- Haz clic en el botón “Compartir” en la esquina superior derecha.
- Ingresa las direcciones de correo electrónico de las personas con las que deseas compartir el documento.
- Selecciona el nivel de acceso que deseas otorgar (por ejemplo, “Editor” o “Comentarista”).
- Haz clic en “Compartir”.
Editar cuadros de texto compartidos
- Los usuarios con acceso de edición pueden hacer clic en el cuadro de texto para seleccionarlo y editar su contenido.
- Los cambios se guardan automáticamente y son visibles para todos los colaboradores en tiempo real.
- Se puede utilizar el historial de revisiones para rastrear cambios y restaurar versiones anteriores.
Con estos conocimientos sobre la inserción y personalización de cuadros de texto en Google Docs, puedes crear documentos visualmente atractivos y organizados. Explora las opciones de colaboración y aprovecha todo el potencial de esta herramienta para mejorar la comunicación y la colaboración.





