Como Poner Un Cuadro De Texto En Canva – En este artículo, exploraremos el proceso de insertar un cuadro de texto en Canva, una herramienta de diseño popular. Aprenderemos los pasos esenciales para crear, posicionar, formatear y personalizar cuadros de texto para mejorar nuestros diseños.
Canva ofrece una amplia gama de funciones para trabajar con cuadros de texto, lo que permite a los usuarios crear diseños visuales impactantes. Desde la creación de títulos llamativos hasta la adición de subtítulos informativos, los cuadros de texto son un elemento esencial para cualquier proyecto de diseño.
Creación de un cuadro de texto
Los cuadros de texto son elementos esenciales en Canva que te permiten agregar contenido escrito a tus diseños. Crear un cuadro de texto es sencillo y ofrece una amplia gama de opciones de personalización.
Pasos para crear un cuadro de texto
- Haz clic en el botón “Texto” en la barra lateral izquierda.
- Selecciona el tipo de cuadro de texto que deseas utilizar (por ejemplo, título, subtítulo, párrafo).
- Haz clic y arrastra en el lienzo para crear el cuadro de texto.
Tipos de cuadros de texto
Canva ofrece varios tipos de cuadros de texto, cada uno diseñado para un propósito específico:
- Título:Fuentes grandes y llamativas para títulos y encabezados.
- Subtítulo:Fuentes más pequeñas que complementan los títulos.
- Párrafo:Cuadros de texto más largos para contenido de párrafo.
- Leyenda:Cuadros de texto pequeños para etiquetas o descripciones.
Opciones de personalización
Los cuadros de texto en Canva se pueden personalizar ampliamente:
- Fuente:Elige entre una amplia variedad de fuentes.
- Tamaño:Ajusta el tamaño del texto.
- Color:Elige el color del texto.
- Espaciado:Ajusta el espaciado entre líneas y letras.
- Fondo:Agrega un fondo de color o imagen al cuadro de texto.
- Efectos:Aplica efectos como sombras o resplandores al texto.
li> Alineación:Alinea el texto a la izquierda, derecha o centro.
Posicionamiento y alineación

En Canva, puedes posicionar y alinear tus cuadros de texto para crear diseños llamativos y equilibrados. Las opciones de posicionamiento y alineación te permiten controlar la ubicación y orientación del texto dentro del diseño.
Guías y cuadrícula
Canva ofrece guías y una cuadrícula para ayudarte a alinear tus cuadros de texto con precisión. Las guías son líneas horizontales y verticales que aparecen cuando mueves un cuadro de texto. La cuadrícula es un conjunto de líneas espaciadas uniformemente que te ayudan a alinear objetos dentro de tu diseño.
Posicionamiento
Puedes posicionar un cuadro de texto arrastrándolo y soltándolo en cualquier lugar del diseño. También puedes usar las opciones de posicionamiento en la barra de herramientas superior para mover el cuadro de texto con mayor precisión. Las opciones de posicionamiento incluyen:
- Posición X: controla la posición horizontal del cuadro de texto.
- Posición Y: controla la posición vertical del cuadro de texto.
- Ancho: controla el ancho del cuadro de texto.
- Alto: controla la altura del cuadro de texto.
Alineación
Puedes alinear el texto dentro de un cuadro de texto usando las opciones de alineación en la barra de herramientas superior. Las opciones de alineación incluyen:
- Izquierda: alinea el texto a la izquierda del cuadro de texto.
- Centro: alinea el texto al centro del cuadro de texto.
- Derecha: alinea el texto a la derecha del cuadro de texto.
- Justificado: alinea el texto a ambos lados del cuadro de texto.
Ejemplos de diseños de texto, Como Poner Un Cuadro De Texto En Canva
Puedes utilizar las opciones de posicionamiento y alineación para crear diferentes diseños de texto. Aquí tienes algunos ejemplos:
- Texto centrado en el centro de la página
- Texto alineado a la izquierda con un margen derecho irregular
- Texto justificado con un encabezado grande y llamativo
- Texto envuelto alrededor de una imagen
Experimentar con las opciones de posicionamiento y alineación te ayudará a crear diseños de texto únicos y efectivos en Canva.
Formato de texto: Como Poner Un Cuadro De Texto En Canva
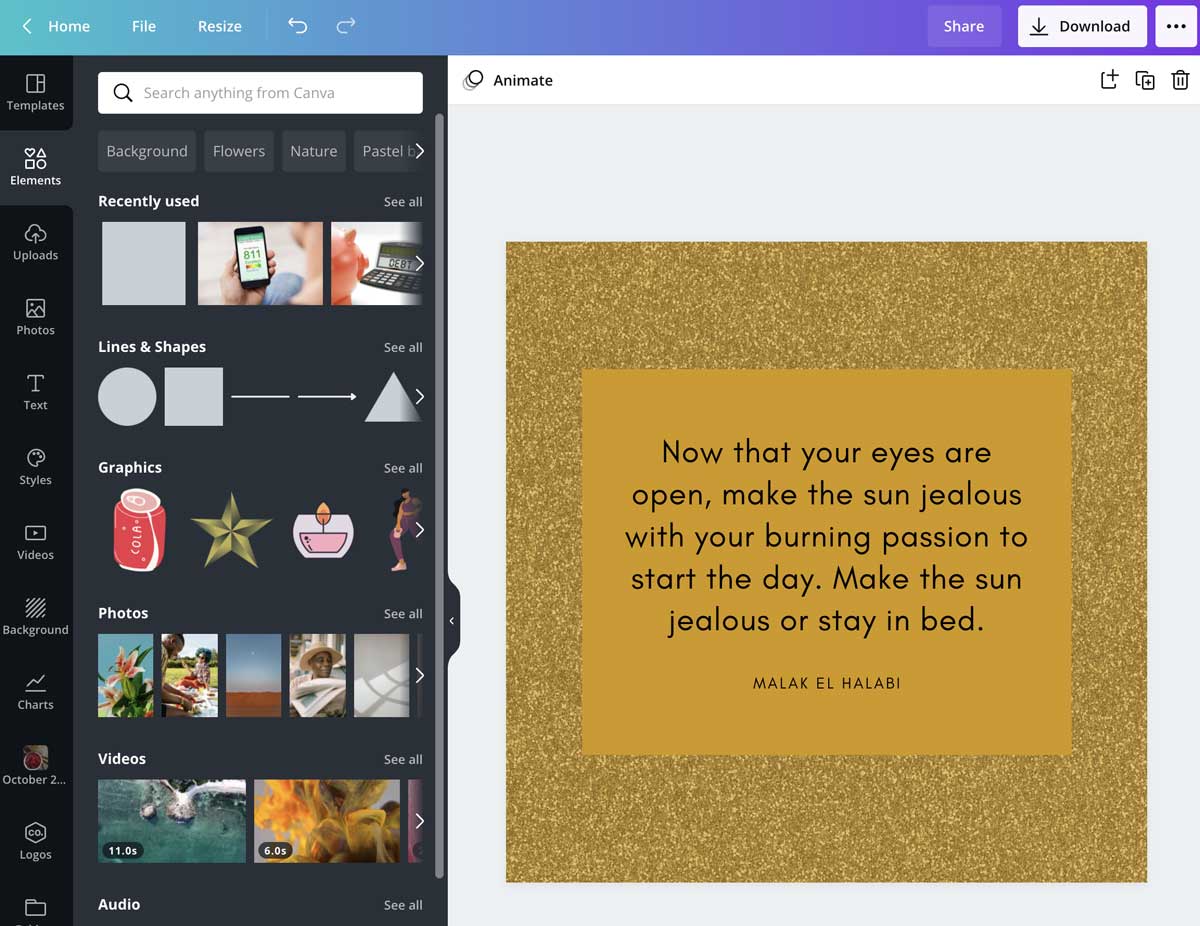
En Canva, cuentas con una amplia gama de opciones de formato de texto para personalizar tus diseños. Estas incluyen la selección de fuentes, el ajuste del tamaño y la elección de colores.
Selección de fuentes
Canva ofrece una amplia biblioteca de fuentes gratuitas y de pago. Al elegir fuentes, considera la legibilidad, la personalidad y la complementariedad. Utiliza fuentes serif para un aspecto tradicional y fuentes sans-serif para un toque moderno.
Tamaño de fuente
El tamaño de la fuente afecta la legibilidad y el impacto visual. Ajusta el tamaño de fuente según la importancia del texto y el espacio disponible.
Color de fuente
El color de la fuente crea contraste y destaca el texto. Elige colores que complementen tu diseño y aseguren la legibilidad sobre el fondo.
Efectos de texto
Canva proporciona efectos de texto como sombra, brillo y contorno. Estos efectos añaden profundidad y dimensión al texto, haciéndolo más atractivo.
Estilos de texto prediseñados
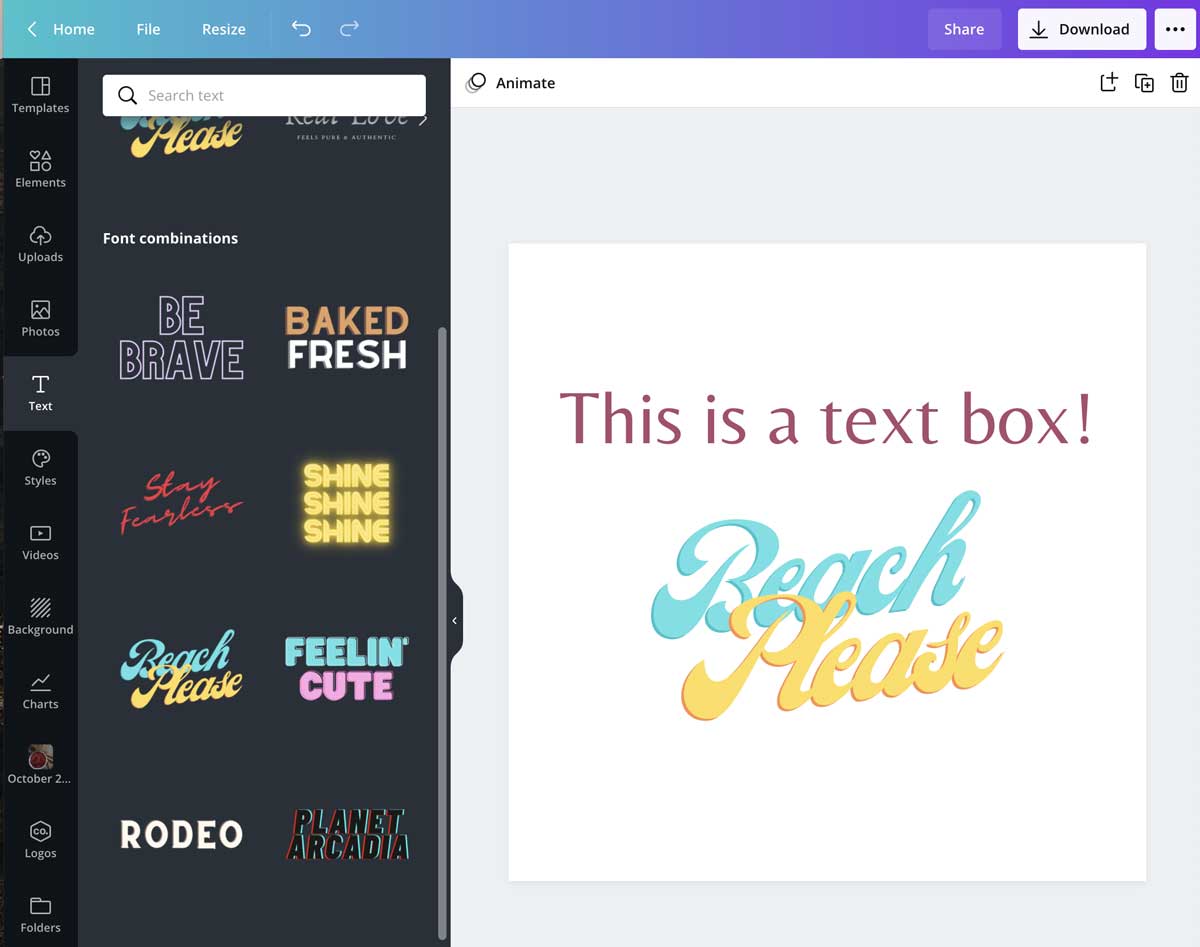
Canva ofrece una amplia gama de estilos de texto prediseñados que facilitan la creación de diseños impactantes. Estos estilos incluyen diferentes fuentes, tamaños, colores y efectos, lo que te permite personalizar tus textos sin tener que diseñar cada elemento desde cero.Para
aplicar un estilo de texto prediseñado, simplemente selecciona el texto que deseas modificar y haz clic en la pestaña “Texto” en la barra de herramientas superior. Luego, selecciona la pestaña “Estilos” y elige el estilo que más te guste. También puedes personalizar aún más el estilo cambiando la fuente, el tamaño o el color utilizando las opciones proporcionadas en la barra de herramientas.Los
estilos de texto prediseñados pueden ser especialmente útiles para crear títulos, subtítulos y otros elementos de texto que deben destacarse. Al utilizar estilos prediseñados, puedes garantizar que tus textos sean consistentes y profesionales en todo tu diseño.
Integración con otras herramientas
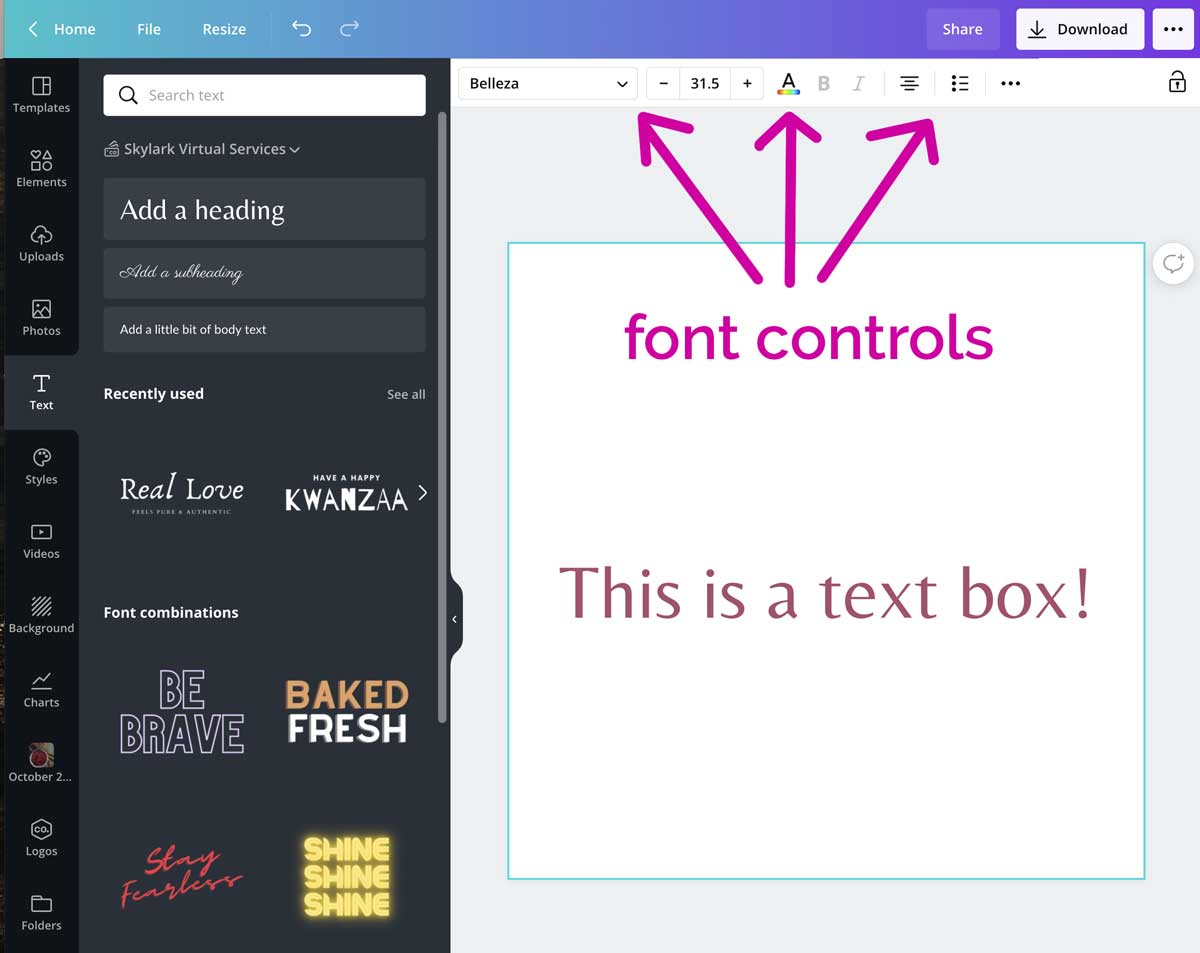
Canva se integra perfectamente con varias otras herramientas, lo que permite a los usuarios mejorar su flujo de trabajo y colaborar de manera eficiente. La integración con plataformas como Google Drive y Dropbox ofrece beneficios significativos, lo que hace que Canva sea una herramienta aún más versátil para crear y compartir contenido visual.
Integración con Google Drive
La integración de Canva con Google Drive permite a los usuarios acceder, editar y compartir diseños de Canva directamente desde su cuenta de Google Drive. Esto elimina la necesidad de descargar y cargar archivos, lo que agiliza el proceso de creación y colaboración.
Los usuarios pueden crear nuevos diseños desde Google Drive o importar archivos de Canva existentes para su edición.
Integración con Dropbox
De manera similar a la integración con Google Drive, la integración de Canva con Dropbox permite a los usuarios acceder y editar diseños de Canva desde su cuenta de Dropbox. Esta integración también permite a los usuarios importar imágenes y otros recursos desde Dropbox directamente a sus diseños de Canva, lo que simplifica el proceso de creación.
Beneficios de la integración
La integración de Canva con otras herramientas ofrece varios beneficios:
- Acceso y edición centralizados:Los usuarios pueden acceder y editar diseños de Canva desde una ubicación central, eliminando la necesidad de múltiples copias de archivos y reduciendo el riesgo de pérdida de datos.
- Colaboración simplificada:Las integraciones permiten a los usuarios compartir diseños con otros y colaborar en tiempo real. Los cambios se sincronizan automáticamente, lo que garantiza que todos los colaboradores estén siempre actualizados.
- Flujo de trabajo mejorado:La integración con otras herramientas automatiza tareas como la carga y descarga de archivos, lo que agiliza el flujo de trabajo y ahorra tiempo.
Instrucciones para compartir y colaborar
Compartir y colaborar en diseños de Canva que incluyen cuadros de texto es sencillo:
- Crea o abre un diseño de Canva que contenga cuadros de texto.
- Haz clic en el botón “Compartir” en la esquina superior derecha de la pantalla.
- Ingresa las direcciones de correo electrónico de los colaboradores con los que deseas compartir el diseño.
- Selecciona el nivel de acceso que deseas otorgar (editor o espectador).
- Haz clic en “Compartir”.
Los colaboradores recibirán un correo electrónico con un enlace al diseño compartido. Pueden hacer clic en el enlace para acceder al diseño y realizar cambios o comentarios según el nivel de acceso que se les haya otorgado.
Dominar el uso de cuadros de texto en Canva abre un mundo de posibilidades para diseñadores y creadores de contenido. Al seguir los pasos descritos en esta guía, puedes mejorar significativamente la claridad, la legibilidad y el impacto visual de tus diseños.
Experimenta con diferentes opciones de formato, alineación y estilos para crear cuadros de texto que destaquen y comuniquen tu mensaje de manera efectiva.





