Como Poner Un Cuadro A Un Texto En Word – Añadir imágenes a tus documentos de Word es una forma estupenda de hacerlos más visuales e impactantes. Tanto si quieres añadir una foto personal como un gráfico o un diagrama, Word te ofrece una gran variedad de opciones para insertar y formatear imágenes.
En esta guía paso a paso, te mostraremos cómo hacerlo de forma fácil y eficaz.
Cómo insertar una imagen en un texto de Word: Como Poner Un Cuadro A Un Texto En Word
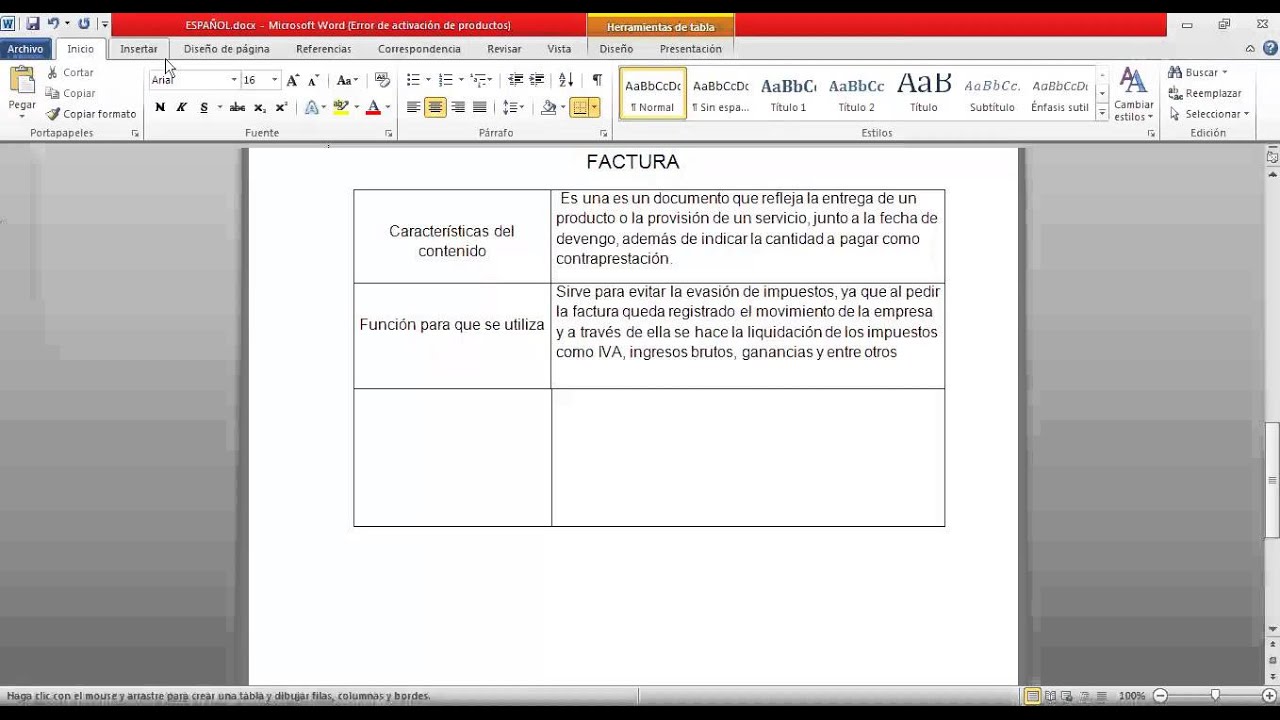
Insertar una imagen en un texto de Word es una tarea sencilla que puede mejorar la apariencia y el impacto de su documento. Puede insertar imágenes desde un archivo o desde la web, y puede personalizarlas para que se ajusten a sus necesidades.
paragraph### Insertar una imagen desde un archivo
- Coloque el cursor en el lugar del documento donde desea insertar la imagen.
- Vaya a la pestaña “Insertar” y haga clic en “Imágenes”.
- En el cuadro de diálogo “Insertar imagen”, navegue hasta la imagen que desea insertar y haga clic en “Insertar”.
### Insertar una imagen desde la web
- Coloque el cursor en el lugar del documento donde desea insertar la imagen.
- Vaya a la pestaña “Insertar” y haga clic en “Imágenes en línea”.
- En el cuadro de diálogo “Insertar imágenes”, ingrese la dirección URL de la imagen que desea insertar y haga clic en “Insertar”.
### Personalizar una imagenUna vez que haya insertado una imagen, puede personalizarla para que se ajuste a sus necesidades. Puede cambiar el tamaño, recortarla, rotarla y aplicar efectos. Para personalizar una imagen, haga clic derecho sobre ella y seleccione “Formato de imagen”.
Ajustar el tamaño y la posición de la imagen

Una vez que hayas insertado una imagen en tu documento de Word, puedes ajustar su tamaño y posición para que se adapte a tus necesidades. Esto te permite controlar la apariencia general del documento y garantizar que la imagen no distraiga o interfiera con el texto.
Cambiar el tamaño de la imagen
Para cambiar el tamaño de la imagen, simplemente haz clic y arrastra los puntos de control que aparecen alrededor de ella. Los puntos de control son pequeños cuadrados o círculos ubicados en las esquinas y los lados de la imagen.
Al arrastrar estos puntos, puedes hacer que la imagen sea más grande o más pequeña.
Mover y posicionar la imagen
Para mover la imagen, haz clic y arrastra la imagen al lugar deseado del texto. También puedes utilizar las teclas de flecha para mover la imagen un píxel a la vez.
Ajustar el texto
Word ofrece varias opciones de ajuste de texto que puedes utilizar para ajustar la imagen al texto circundante. Estas opciones incluyen:
- En línea con el texto:Esta opción coloca la imagen en línea con el texto, lo que significa que el texto fluirá alrededor de la imagen.
- Cuadrado:Esta opción coloca la imagen en un cuadro y permite que el texto fluya alrededor del cuadro.
- Ajustado:Esta opción ajusta la imagen al texto, lo que significa que el texto fluirá alrededor de la imagen y la imagen se moverá para evitar superponerse al texto.
- Detrás del texto:Esta opción coloca la imagen detrás del texto, lo que significa que el texto cubrirá la imagen.
- Delante del texto:Esta opción coloca la imagen delante del texto, lo que significa que la imagen cubrirá el texto.
Puedes seleccionar la opción de ajuste de texto deseada haciendo clic derecho en la imagen y seleccionando “Ajustar texto”.
Formatear la imagen con opciones avanzadas

Además de las opciones básicas de formato, Word ofrece opciones avanzadas para personalizar aún más la apariencia de las imágenes.
Estas opciones incluyen:
Brillo, contraste y saturación
Estas opciones permiten ajustar la luminosidad, el contraste y la intensidad del color de la imagen.
Para acceder a estas opciones, haz clic en la pestaña “Formato de imagen” y selecciona “Ajustes” en el grupo “Ajustar”.
Filtros y efectos
Word ofrece una variedad de filtros y efectos que pueden aplicarse a las imágenes para darles una apariencia diferente.
Para acceder a estos filtros y efectos, haz clic en la pestaña “Formato de imagen” y selecciona “Filtros artísticos” o “Efectos” en el grupo “Ajustar”.
Recortar y rotar
Estas opciones permiten recortar partes no deseadas de la imagen o rotarla en diferentes ángulos.
Para acceder a estas opciones, haz clic en la pestaña “Formato de imagen” y selecciona “Recortar” o “Rotar” en el grupo “Organizar”.
Agregar un título o pie de foto a la imagen
Agregar un título o pie de foto a una imagen en Word puede proporcionar contexto y mejorar la comprensión. Así es como puedes hacerlo:
Insertar un título
- Haz clic en la imagen para seleccionarla.
- Ve a la pestaña “Insertar”.
- En el grupo “Texto”, haz clic en “Título”.
- Elige un estilo de título de la lista desplegable.
- Escribe el título en el cuadro de texto.
Insertar un pie de foto
- Haz clic en la imagen para seleccionarla.
- Ve a la pestaña “Insertar”.
- En el grupo “Texto”, haz clic en “Pie de foto”.
- Elige un estilo de pie de foto de la lista desplegable.
- Escribe el pie de foto en el cuadro de texto.
Consejos para títulos y pies de foto efectivos
- Títulos:Mantén los títulos breves y descriptivos. Deben resumir el contenido de la imagen.
- Pies de foto:Proporciona información adicional que no sea evidente en la imagen, como el contexto, la fuente o el propósito.
Formatear y colocar el título o pie de foto, Como Poner Un Cuadro A Un Texto En Word
- Puedes cambiar la fuente, el tamaño y el color del título o pie de foto usando las opciones de formato.
- Para colocar el título o pie de foto, haz clic y arrastra el cuadro de texto a la ubicación deseada.
Insertar una tabla para organizar imágenes

Las tablas son una excelente manera de organizar múltiples imágenes en un documento de Word. Te permiten alinear las imágenes de forma ordenada y controlar su tamaño y espaciado.
Diseñar una tabla
Para insertar una tabla, ve a la pestaña “Insertar” y haz clic en “Tabla”. Selecciona el número de filas y columnas que deseas y haz clic en “Aceptar”.
Una vez que hayas insertado la tabla, puedes ajustar el tamaño y el espaciado de las columnas y filas seleccionándolas y arrastrando sus bordes.
Insertar imágenes en una tabla
Para insertar una imagen en una celda de la tabla, haz clic derecho en la celda y selecciona “Insertar imagen”. Navega hasta la imagen que deseas insertar y haz clic en “Insertar”.
Una vez que hayas insertado la imagen, puedes ajustar su tamaño y posición arrastrando sus bordes. También puedes hacer clic con el botón derecho en la imagen y seleccionar “Opciones de diseño de imagen” para obtener más opciones de formato.
Con esta guía, ahora tienes todas las herramientas que necesitas para añadir imágenes a tus documentos de Word con confianza. Recuerda experimentar con las diferentes opciones de formato para crear documentos visualmente atractivos y efectivos.





