Como Poner Un Borde En Un Texto De Word, una guía completa que te enseñará cómo agregar, personalizar y eliminar bordes en tus documentos de Word, mejorando su presentación y organización.
Explora los diferentes tipos de bordes disponibles, aprende a aplicarlos a todo el documento o a selecciones específicas de texto, y descubre opciones de personalización para crear bordes únicos que complementen tus proyectos.
Tipos de bordes
En Word, existen diversos tipos de bordes que puedes aplicar a tu texto para mejorar su presentación y organización.
Estos bordes pueden variar en estilo, grosor y color, lo que te permite personalizar el aspecto de tus documentos.
Borde simple
El borde simple es el tipo de borde más básico, que consiste en una línea continua alrededor del texto seleccionado.
Borde doble
El borde doble es similar al borde simple, pero consiste en dos líneas paralelas alrededor del texto.
Borde punteado
El borde punteado consiste en una serie de puntos alrededor del texto.
Borde ondulado, Como Poner Un Borde En Un Texto De Word
El borde ondulado consiste en una línea ondulada alrededor del texto.
Borde sombreado
El borde sombreado consiste en una línea sombreada alrededor del texto.
Agregar un borde a todo el documento
Agregar un borde a todo el documento puede ayudar a definir el límite del texto y mejorar su apariencia visual. Microsoft Word ofrece varias opciones para aplicar bordes a todo el documento.
Para agregar un borde a todo el documento, sigue estos pasos:
Pasos
- Abre el documento de Word en el que deseas agregar un borde.
- Haz clic en la pestaña “Diseño” en la cinta de opciones.
- En el grupo “Fondo de página”, haz clic en el botón “Bordes de página”.
- En el cuadro de diálogo “Bordes y sombreado”, selecciona la pestaña “Borde de página”.
- En la sección “Aplicar a”, selecciona “Todo el documento”.
- En la sección “Estilo”, selecciona el tipo de borde que deseas aplicar.
- En la sección “Color”, selecciona el color del borde.
- En la sección “Ancho”, selecciona el ancho del borde.
- Haz clic en “Aceptar” para aplicar el borde a todo el documento.
Agregar un borde a una selección de texto
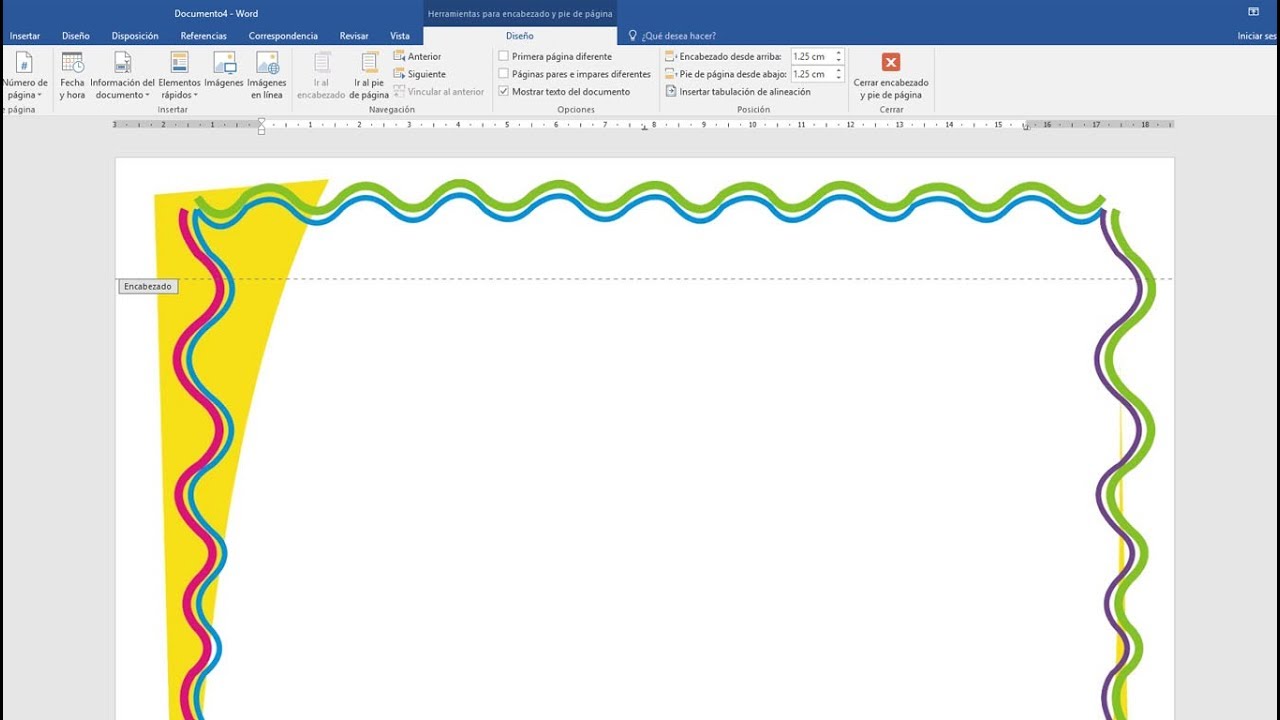
Agregar un borde a una parte específica del texto puede resaltar secciones cruciales o mejorar la legibilidad.
Pasos para agregar un borde a una selección de texto
- Selecciona el texto al que deseas agregar un borde.
- Haz clic en la pestaña “Inicio” en la cinta de opciones.
- En el grupo “Fuente”, haz clic en la flecha desplegable junto a “Bordes”.
- Selecciona “Bordes y sombreado” en el menú desplegable.
- En el cuadro de diálogo “Bordes y sombreado”, selecciona la pestaña “Borde”.
- En la sección “Configuración”, elige el estilo de borde, el color y el ancho deseados.
- Haz clic en “Aplicar” para aplicar el borde a la selección de texto.
Personalizar un borde: Como Poner Un Borde En Un Texto De Word
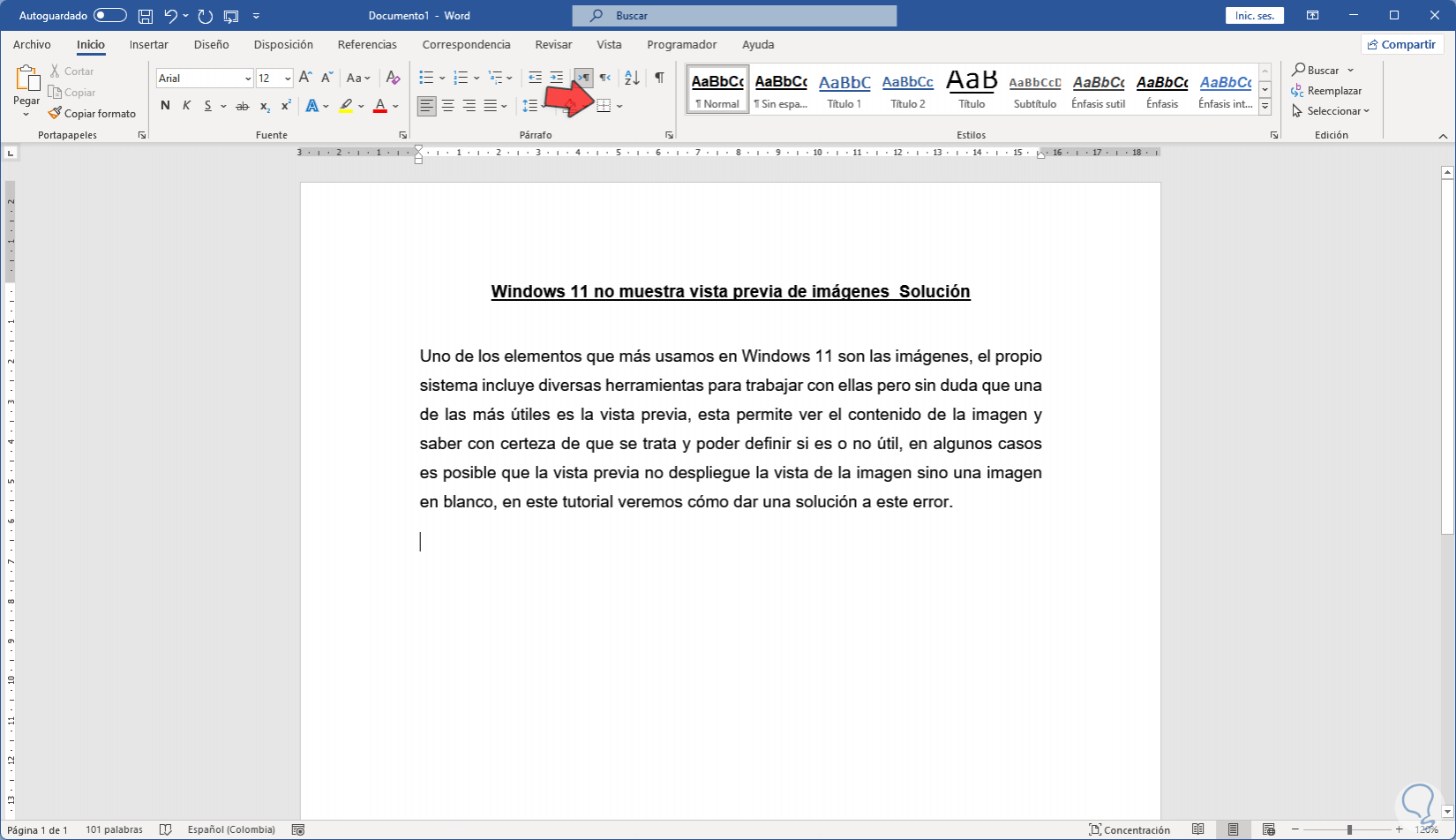
Además de agregar bordes, Word también ofrece opciones para personalizarlos. Puedes cambiar el color, el grosor y el estilo del borde para que coincida con tus preferencias y el aspecto general del documento.
Color del borde
Para cambiar el color del borde, selecciona la pestaña “Inicio” en la cinta de opciones y haz clic en el botón “Bordes”. En el menú desplegable, selecciona “Opciones de borde” y haz clic en la pestaña “Borde”. En la sección “Color”, elige el color deseado de la paleta.
Grosor del borde
Para ajustar el grosor del borde, selecciona la pestaña “Borde” en el menú desplegable “Opciones de borde” y haz clic en la flecha hacia abajo junto a “Grosor”. Elige el grosor deseado de la lista desplegable.
Estilo del borde
Word ofrece varios estilos de borde, como simple, doble, punteado y guiones. Para cambiar el estilo del borde, selecciona la pestaña “Borde” en el menú desplegable “Opciones de borde” y haz clic en la flecha hacia abajo junto a “Estilo”.
Elige el estilo deseado de la lista desplegable.
Quitar un borde

Para eliminar un borde de un documento o una selección de texto, sigue estos pasos:
Eliminar un borde de todo el documento
- Haz clic en la pestaña “Diseño de página”.
- En el grupo “Fondo de página”, haz clic en “Bordes de página”.
- En el cuadro de diálogo “Bordes y sombreado”, selecciona la pestaña “Bordes”.
- Selecciona “Ninguno” en el menú desplegable “Estilo”.
- Haz clic en “Aceptar”.
Eliminar un borde de una selección de texto
- Selecciona el texto al que quieres quitarle el borde.
- Haz clic con el botón derecho y selecciona “Párrafo”.
- En el cuadro de diálogo “Párrafo”, selecciona la pestaña “Bordes”.
- Selecciona “Ninguno” en el menú desplegable “Estilo”.
- Haz clic en “Aceptar”.
Agregar bordes a tus documentos de Word es una habilidad esencial para mejorar su apariencia y legibilidad. Esta guía te ha proporcionado instrucciones paso a paso, ejemplos visuales y consejos de personalización para que puedas aprovechar al máximo esta función.
Ahora puedes crear documentos profesionales y visualmente atractivos con bordes personalizados que se adaptan a tus necesidades específicas.





