Como Poner Todo El Texto Igual En Word – ¿Quieres que todo el texto de tu documento de Word tenga el mismo formato? En este artículo, te guiaremos paso a paso a través de varias técnicas para uniformizar el formato de texto, desde negrita y cursiva hasta tablas y estilos de párrafo.
Aprenderás a aplicar rápidamente cambios de formato utilizando atajos de teclado, a crear tablas HTML responsivas para mostrar texto formateado y a utilizar bloques de citas para resaltar secciones específicas.
Formato de Texto Uniforme
Para establecer un formato de texto uniforme en todo un documento de Word, existen varios métodos. Estos métodos permiten aplicar rápidamente un formato específico, como negrita, cursiva, subrayado o cualquier otra opción de formato, a todo el texto del documento.
Uso de Atajos de Teclado
Los atajos de teclado ofrecen una forma rápida de aplicar formato de texto. A continuación, se presentan algunos atajos de teclado comunes:
- Negrita:Ctrl + B
- Cursiva:Ctrl + I
- Subrayado:Ctrl + U
- Superíndice:Ctrl + Shift + +
- Subíndice:Ctrl + Shift + –
Uso de la Cinta de Opciones, Como Poner Todo El Texto Igual En Word
La cinta de opciones también proporciona opciones para aplicar formato de texto. Para acceder a estas opciones, sigue estos pasos:
- Selecciona el texto que deseas formatear.
- Ve a la pestaña “Inicio” en la cinta de opciones.
- En el grupo “Fuente”, encontrarás las opciones para negrita, cursiva, subrayado y otras opciones de formato.
Uso del Cuadro de Diálogo de Fuente
El cuadro de diálogo de fuente ofrece opciones avanzadas para aplicar formato de texto. Para acceder al cuadro de diálogo de fuente, sigue estos pasos:
- Selecciona el texto que deseas formatear.
- Ve a la pestaña “Inicio” en la cinta de opciones.
- En el grupo “Fuente”, haz clic en la flecha pequeña junto al botón “Fuente”.
- En el cuadro de diálogo de fuente, puedes personalizar el formato del texto, como el tipo de fuente, el tamaño y el color.
Uso de Estilos
Los estilos son una forma práctica de aplicar un formato de texto uniforme a varias partes de un documento. Para crear un estilo, sigue estos pasos:
- Selecciona el texto que deseas formatear.
- Ve a la pestaña “Inicio” en la cinta de opciones.
- En el grupo “Estilos”, haz clic en el botón “Nuevo estilo”.
- En el cuadro de diálogo “Nuevo estilo”, asigna un nombre al estilo y personaliza el formato.
Una vez creado el estilo, puedes aplicarlo a cualquier parte del documento seleccionando el texto y haciendo clic en el estilo deseado en el grupo “Estilos”.
Tablas HTML Responsivas

Las tablas HTML son una excelente manera de organizar y mostrar datos en un formato legible. Sin embargo, es importante asegurarse de que sus tablas sean responsivas, es decir, que se ajusten automáticamente a diferentes tamaños de pantalla.
Para crear una tabla HTML responsiva, puede utilizar el atributo width="100%". Esto le indicará al navegador que la tabla debe ocupar todo el ancho disponible.
Insertar una tabla en Word
Para insertar una tabla en Word, siga estos pasos:
- Haga clic en la pestaña “Insertar”.
- Haga clic en el botón “Tabla”.
- Seleccione el número de filas y columnas que desee.
- Haga clic en “Aceptar”.
Personalizar las propiedades de la tabla
Una vez que haya insertado una tabla, puede personalizar sus propiedades haciendo clic derecho sobre ella y seleccionando “Propiedades de tabla”. En el cuadro de diálogo Propiedades de tabla, puede ajustar el ancho, el alto, el espaciado y el relleno de la tabla.
Ajustar el tamaño y la apariencia de la tabla para diferentes dispositivos
Para ajustar el tamaño y la apariencia de la tabla para diferentes dispositivos, puede utilizar consultas de medios CSS. Las consultas de medios le permiten aplicar diferentes estilos a la tabla según el tamaño de la pantalla.
Por ejemplo, puede utilizar la siguiente consulta de medios para ocultar la tabla en pantallas pequeñas:
@media (max-width: 480px) table display: none;
Bloques de Citas: Como Poner Todo El Texto Igual En Word

Los bloques de citas son una forma de resaltar secciones de texto con un formato uniforme, lo que facilita su lectura y comprensión. En Microsoft Word, puedes insertar un bloque de cita seleccionando el texto que deseas resaltar y haciendo clic en la pestaña “Inicio” en la cinta de opciones.
En el grupo “Párrafo”, haz clic en el botón “Bloque de cita”.
Estilos de Bloques de Citas
Word ofrece varios estilos de bloques de citas, cada uno con un formato diferente:
- Indentado:El texto se sangra desde el margen izquierdo.
- Sangrado con borde:El texto se sangra desde el margen izquierdo y se enmarca con un borde.
- Centrado:El texto se centra en la página.
- Estilo de bloque:El texto se coloca en un cuadro separado con un fondo sombreado.
Cada estilo tiene su propio propósito. Los bloques de citas sangrados son útiles para resaltar citas largas, mientras que los bloques de citas centrados son efectivos para enfatizar citas cortas o importantes. Los bloques de citas con borde y estilo de bloque son adecuados para resaltar información adicional o notas.
Uso de Bloques de Citas
Los bloques de citas son una herramienta valiosa para:
- Citar fuentes en documentos de investigación o académicos.
- Resaltar información importante en documentos técnicos o legales.
- Crear listas de viñetas o elementos de enumeración con un formato uniforme.
- Enfatizar secciones específicas de texto en documentos de marketing o publicidad.
Al utilizar bloques de citas, asegúrate de elegir un estilo que sea apropiado para el propósito y el tono de tu documento. Los bloques de citas pueden mejorar la legibilidad y el impacto visual de tus documentos escritos.
Estilos de Párrafo
Los estilos de párrafo son una herramienta poderosa en Microsoft Word que permite aplicar formato uniforme a secciones específicas del texto. Al crear y utilizar estilos de párrafo personalizados, puedes ahorrar tiempo y garantizar la consistencia en tus documentos.
Para crear un estilo de párrafo, sigue estos pasos:
- Selecciona el texto al que deseas aplicar el estilo.
- En la pestaña “Inicio”, haz clic en el cuadro de estilos en la esquina inferior derecha.
- Haz clic en “Crear un estilo”.
- En el cuadro de diálogo “Crear nuevo estilo de párrafo”, ingresa un nombre para el estilo y selecciona las opciones de formato deseadas (por ejemplo, fuente, tamaño, color, espaciado, etc.).
- Haz clic en “Aceptar” para crear el estilo.
Una vez creado el estilo, puedes aplicarlo a otro texto seleccionándolo y haciendo clic en el nombre del estilo en el cuadro de estilos. También puedes administrar tus estilos en el panel de estilos (pestaña “Inicio” > “Estilos”).
El uso de estilos de párrafo ofrece varias ventajas, que incluyen:
- Formato consistente:Garantiza que todas las secciones del texto que utilizan el mismo estilo tengan el mismo formato.
- Ahorro de tiempo:Elimina la necesidad de aplicar formato manualmente a cada sección del texto.
- Flexibilidad:Permite realizar cambios en el formato del estilo y aplicarlos a todo el texto que lo utiliza.
Atajos de Teclado
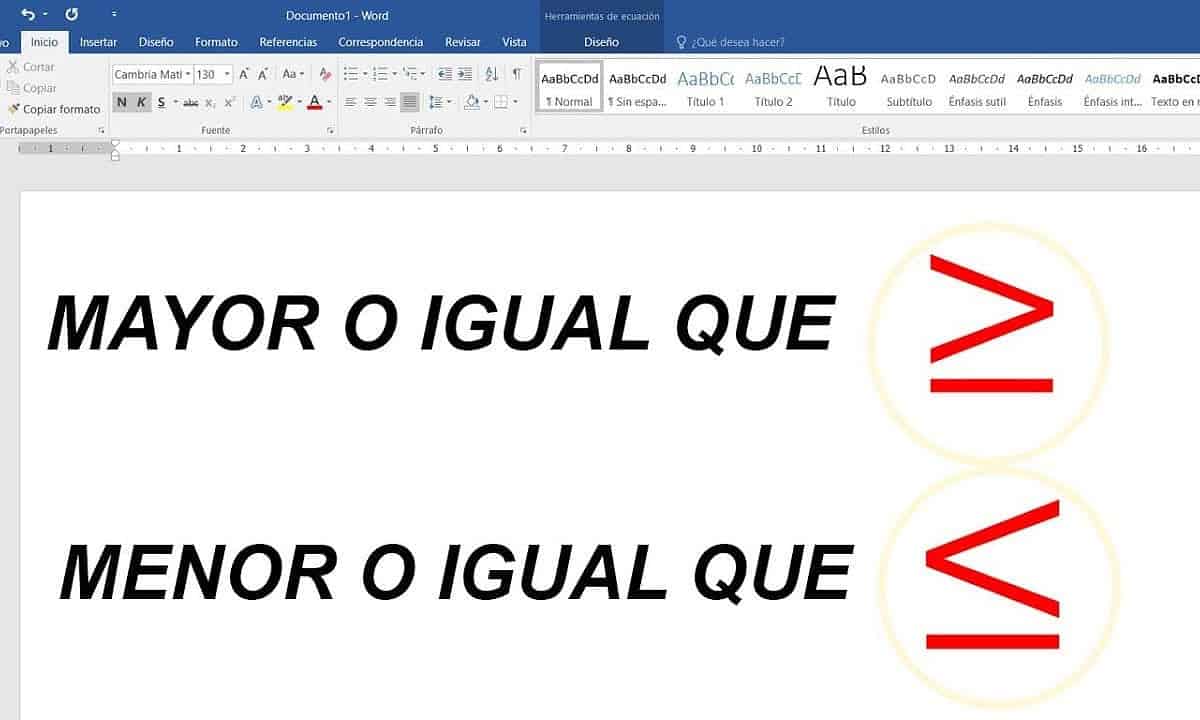
Los atajos de teclado son combinaciones de teclas que te permiten aplicar formato de texto rápidamente sin utilizar el ratón. Esto puede ahorrarte mucho tiempo y mejorar tu eficiencia al trabajar con documentos de Word.
Negrita, Cursiva y Subrayado
*
-*Negrita
Ctrl + B
-
-*Cursiva
Ctrl + I
-*Subrayado
Ctrl + U
Tamaño de Fuente
*
-*Aumentar tamaño de fuente
Ctrl + Shift + >
-*Disminuir tamaño de fuente
Ctrl + Shift + <
Alineación
*
-*Alinear a la izquierda
Ctrl + L
-
-*Centrar
Ctrl + E
-*Alinear a la derecha
Ctrl + R
-*Justificar
Ctrl + J
Personalización de Atajos de Teclado
También puedes personalizar los atajos de teclado para adaptarlos a tus preferencias. Para ello, sigue estos pasos:
- Ve a
- *Archivo >
- *Opciones.
- Haz clic en
- *Personalizar cinta de opciones.
- En el cuadro
- *Comandos, selecciona
- *Todos los comandos.
- Busca el comando que deseas personalizar y haz clic en
- *Asignar.
- En el cuadro
- *Presionar nueva tecla de método abreviado, introduce la nueva combinación de teclas.
- Haz clic en
- *Asignar y luego en
- *Aceptar.
Con las técnicas descritas en esta guía, puedes controlar fácilmente el formato de texto en tus documentos de Word, asegurando una apariencia consistente y profesional. Ya sea que estés creando informes, ensayos o presentaciones, estas herramientas te permitirán ahorrar tiempo y esfuerzo mientras mejoras la legibilidad y el impacto visual de tus documentos.





