Como Poner Todo El Texto En Una Celda De Excel ofrece una guía completa para integrar texto extenso en celdas de Excel. Explora varias técnicas para acomodar y formatear texto, asegurando una presentación clara y organizada de los datos.
Este artículo proporciona información detallada sobre la combinación de celdas, el ajuste del ancho de columna, la utilización de la función “Ajustar texto” y la inserción de saltos de línea. Además, aborda el uso de etiquetas HTML para formatear texto y estilos CSS para personalizar las celdas.
Combinar celdas para fusionar texto

Combinar celdas es una función de Excel que permite fusionar celdas adyacentes horizontal o verticalmente, creando una celda más grande que contiene el texto o los datos de las celdas combinadas. Esta función puede ser útil para crear encabezados de tabla, combinar información relacionada o mejorar la apariencia de una hoja de cálculo.
Pasos para combinar celdas
Para combinar celdas en Excel, sigue estos pasos:
- Selecciona las celdas que deseas combinar.
- En la pestaña “Inicio”, haz clic en el botón “Combinar y centrar” en el grupo “Alineación”.
- Selecciona la opción “Combinar celdas” en el menú desplegable.
Las celdas seleccionadas se fusionarán en una sola celda más grande. El contenido de la celda superior izquierda se mostrará en la celda combinada.
Limitaciones y usos de la combinación de celdas
Si bien la combinación de celdas puede ser útil en algunos casos, también tiene algunas limitaciones:* Las celdas combinadas no pueden dividirse nuevamente en celdas individuales.
- Solo se puede combinar un rango continuo de celdas.
- La combinación de celdas puede dificultar la edición o actualización de datos en la hoja de cálculo.
La combinación de celdas se utiliza mejor cuando:* Creas encabezados de tabla o etiquetas que abarcan varias columnas o filas.
- Combinas información relacionada, como nombres y apellidos o direcciones.
- Mejoras la apariencia de una hoja de cálculo al crear celdas más grandes y visualmente atractivas.
Ajustar el ancho de columna para acomodar texto extenso: Como Poner Todo El Texto En Una Celda De Excel

El ancho de columna predeterminado en Excel puede no ser suficiente para acomodar texto extenso, lo que dificulta su lectura. Ajustar el ancho de columna es esencial para mejorar la legibilidad y optimizar el espacio de la hoja de cálculo.Existen
dos métodos principales para ajustar el ancho de columna:
Ajustar manualmente el ancho de columna
Para ajustar manualmente el ancho de una columna, coloca el cursor sobre el borde derecho del encabezado de la columna. El cursor cambiará a una doble flecha. Arrastra la doble flecha hacia la izquierda o hacia la derecha para ampliar o reducir el ancho de la columna.
Ajustar automáticamente el ancho de columna
Excel ofrece una opción para ajustar automáticamente el ancho de columna según el contenido del texto. Para hacerlo:
- Selecciona la columna que deseas ajustar.
- Ve a la pestaña “Inicio” y haz clic en “Formato”.
- En el grupo “Celdas”, selecciona “Ancho de columna automático”.
Excel ajustará automáticamente el ancho de la columna para que se ajuste al texto más ancho de la columna.
Distribuir uniformemente el texto en columnas, Como Poner Todo El Texto En Una Celda De Excel
Si el texto es demasiado ancho para caber en una sola columna, puedes distribuirlo uniformemente en varias columnas. Para hacerlo:
- Selecciona las celdas que contienen el texto.
- Ve a la pestaña “Datos” y haz clic en “Texto en columnas”.
- En el asistente “Texto en columnas”, selecciona “Delimitado” y haz clic en “Siguiente”.
- Selecciona el delimitador que separa el texto (por ejemplo, una coma o un punto y coma).
- Haz clic en “Siguiente” y luego en “Finalizar”.
Excel dividirá el texto en varias columnas, distribuyéndolo uniformemente.
Utilizar la función “Ajustar texto” para envolver texto

La función “Ajustar texto” es una herramienta útil en Microsoft Excel que permite envolver texto dentro de una celda, evitando que se desborde hacia las celdas adyacentes. Esto mejora significativamente la legibilidad y organización de las hojas de cálculo.
Para habilitar “Ajustar texto”, selecciona la celda o rango de celdas que deseas envolver. Luego, en la pestaña “Inicio” de la cinta de opciones, haz clic en el botón “Ajustar texto”. El texto dentro de las celdas seleccionadas se ajustará automáticamente, creando líneas adicionales según sea necesario.
Ventajas de utilizar “Ajustar texto”:
- Mejora la legibilidad al evitar que el texto se desborde hacia otras celdas.
- Organiza las hojas de cálculo, haciendo que sean más fáciles de leer y comprender.
- Permite incluir más información en una sola celda sin comprometer la legibilidad.
Desventajas de utilizar “Ajustar texto”:
- Puede aumentar la altura de las filas, lo que podría no ser deseable en hojas de cálculo con muchas filas.
- En algunos casos, puede dificultar la selección y edición de texto dentro de la celda.
En general, la función “Ajustar texto” es una herramienta valiosa para mejorar la legibilidad y organización de las hojas de cálculo de Excel. Sin embargo, es importante considerar sus ventajas y desventajas antes de usarla.
Insertar saltos de línea dentro de una celda
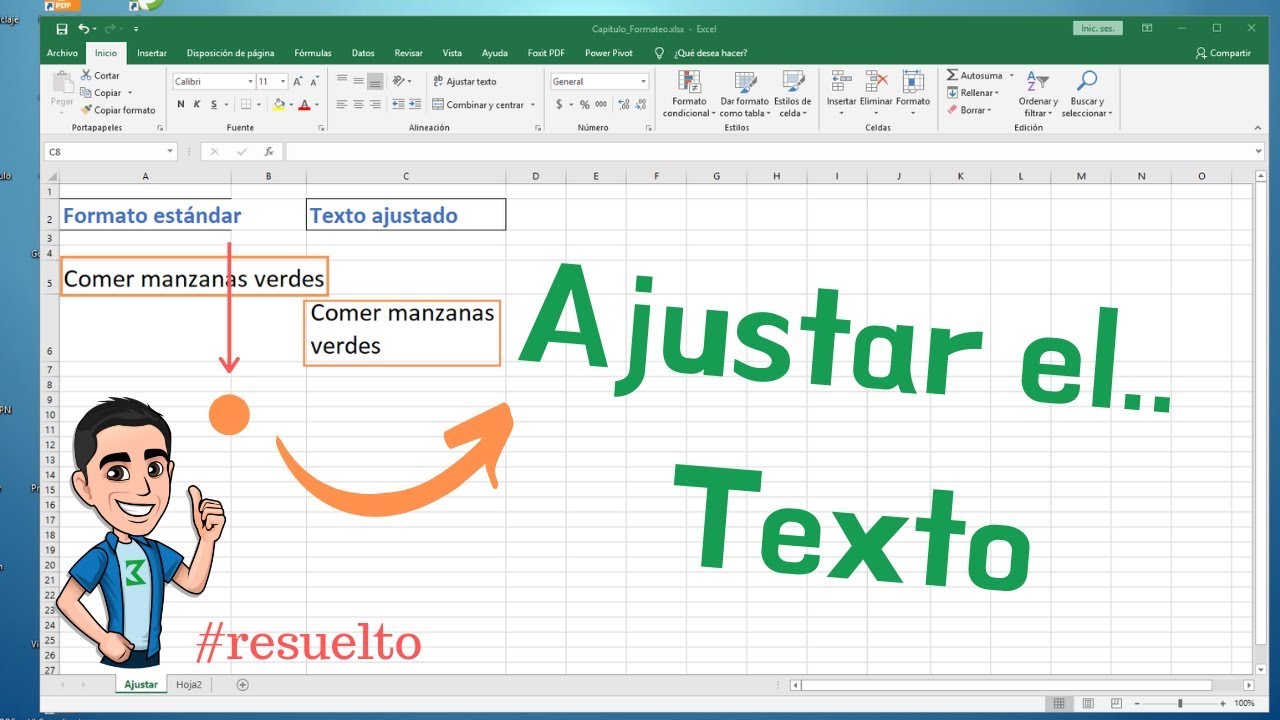
Para dividir el texto en varias líneas dentro de una celda, podemos utilizar saltos de línea.
Existen dos métodos principales para insertar saltos de línea:
Inserción manual
Para insertar manualmente un salto de línea, presiona la tecla “Enter” en tu teclado.
Atajos de teclado
También puedes utilizar atajos de teclado para insertar saltos de línea:
- Windows:Alt + Enter
- Mac:Fn + Return
Técnicas avanzadas
Además de los métodos básicos, existen técnicas avanzadas para crear párrafos y listas con saltos de línea:
- Crear párrafos:Utiliza la combinación de teclas Ctrl + Enter (Windows) o Command + Enter (Mac) para crear un nuevo párrafo con un salto de línea.
- Crear listas:Utiliza la función “Numeración” o “Viñetas” de Excel para crear listas con saltos de línea automáticos.
Utilizar etiquetas HTML para formatear texto en celdas

El uso de etiquetas HTML proporciona un control preciso sobre el formato del texto dentro de las celdas de Excel. Permite aplicar estilos como negrita, cursiva, subrayado y cambios de color para mejorar la legibilidad y el énfasis.
Para utilizar etiquetas HTML en Excel, es necesario crear una tabla HTML dentro de la hoja de cálculo. Esto se puede hacer insertando el siguiente código en una celda:
<table border=”1″><tr><th>Columna 1</th><th>Columna 2</th></tr><tr><td>Dato 1</td><td>Dato 2</td></tr></table>
Las etiquetas <table>, <tr>y <td>definen la tabla, las filas y las celdas, respectivamente. Las etiquetas <th>se utilizan para los encabezados de las columnas.
Para aplicar formato de texto utilizando etiquetas HTML, simplemente agrega las etiquetas de estilo correspondientes dentro de las celdas:
<b>y</b>para negrita<i>y</i>para cursiva<u>y</u>para subrayado<font color="color">y</font>para cambiar el color
Además, es posible aplicar estilos CSS a las celdas utilizando la etiqueta <style>dentro de la etiqueta <head>de la tabla:
<style>td font-family: Arial;font-size: 12px;</style>
Esto aplicará el estilo de fuente Arial y el tamaño de fuente de 12px a todas las celdas de la tabla.
Comprender cómo poner todo el texto en una celda de Excel es esencial para crear hojas de cálculo profesionales y fáciles de leer. Al aplicar las técnicas descritas en este artículo, los usuarios pueden optimizar la presentación del texto, mejorar la legibilidad y transmitir información de manera efectiva.



