Como Poner Texto Sobre Una Imagen En Indesign – ¡Bienvenidos a nuestra guía sobre cómo añadir texto a imágenes en InDesign! Este software de diseño gráfico ofrece una amplia gama de herramientas y opciones para integrar texto e imágenes sin problemas, lo que te permite crear diseños visuales impactantes.
En este artículo, te guiaremos a través de los pasos esenciales para añadir texto a imágenes, desde la inserción y el formato hasta el diseño y la integración. También compartiremos consejos y trucos para optimizar tu flujo de trabajo y llevar tus proyectos de diseño al siguiente nivel.
Herramientas y Métodos para Añadir Texto a Imágenes en InDesign: Como Poner Texto Sobre Una Imagen En Indesign

InDesign ofrece varias herramientas y métodos para añadir texto a las imágenes, lo que permite a los diseñadores crear diseños visuales impactantes.
Para insertar texto en una imagen, seleccione la herramienta Texto (T) y haga clic en la imagen. Aparecerá un cuadro de texto que se puede arrastrar y soltar para cambiar su posición y tamaño.
Para formatear el texto, utilice las opciones del panel Carácter o Párrafo. Puede cambiar la fuente, el tamaño, el color, la alineación y otras propiedades de texto.
Herramienta Texto Marco
La herramienta Texto Marco permite crear un marco de texto que se ajuste a la forma de la imagen. Esto es útil para añadir texto a imágenes con formas irregulares o para crear efectos de texto envolvente.
Para utilizar la herramienta Texto Marco, seleccione la imagen y haga clic en el icono Crear Marco de Texto en la barra de herramientas. A continuación, arrastre y suelte para crear el marco de texto.
Herramienta Texto en Trazado
La herramienta Texto en Trazado permite añadir texto a lo largo de un trazado. Esto es útil para crear efectos de texto curvo o para añadir texto a formas personalizadas.
Para utilizar la herramienta Texto en Trazado, seleccione la imagen y haga clic en el icono Crear Texto en Trazado en la barra de herramientas. A continuación, dibuje un trazado a lo largo del cual desea que fluya el texto.
Creación de Efectos de Texto y Estilos

InDesign ofrece una amplia gama de efectos de texto que permiten mejorar la apariencia y el impacto visual del texto en tus diseños.
Efectos de Sombra
Los efectos de sombra añaden profundidad y dimensión al texto, creando la ilusión de que está elevado o proyectando una sombra. Para aplicar un efecto de sombra, selecciona el texto y ve a Efectos > Sombra. Puedes ajustar el desplazamiento, la opacidad y el color de la sombra.
Efectos de Bisel y Relieve
Los efectos de bisel y relieve dan al texto una apariencia tridimensional. Los efectos de bisel crean bordes biselados alrededor del texto, mientras que los efectos de relieve crean la ilusión de que el texto está elevado o hundido. Para aplicar un efecto de bisel o relieve, selecciona el texto y ve a Efectos > Bisel y Relieve.
Efectos de Degradado
Los efectos de degradado permiten aplicar degradados de color al texto. Los degradados pueden crear efectos llamativos y dinámicos. Para aplicar un efecto de degradado, selecciona el texto y ve a Efectos > Degradado. Puedes ajustar los colores, la dirección y la opacidad del degradado.
Estilos de Texto
Los estilos de texto son una forma conveniente de aplicar rápidamente efectos y atributos de formato a múltiples líneas de texto. Para crear un estilo de texto, selecciona el texto con los atributos deseados y ve a Ventana > Estilos de Párrafo.
Haz clic en el botón Nuevo Estilo de Párrafo e introduce un nombre para el estilo. Puedes aplicar estilos de texto a texto existente seleccionándolo y eligiendo el estilo deseado en el panel Estilos de Párrafo.
Integración de Imágenes con Texto
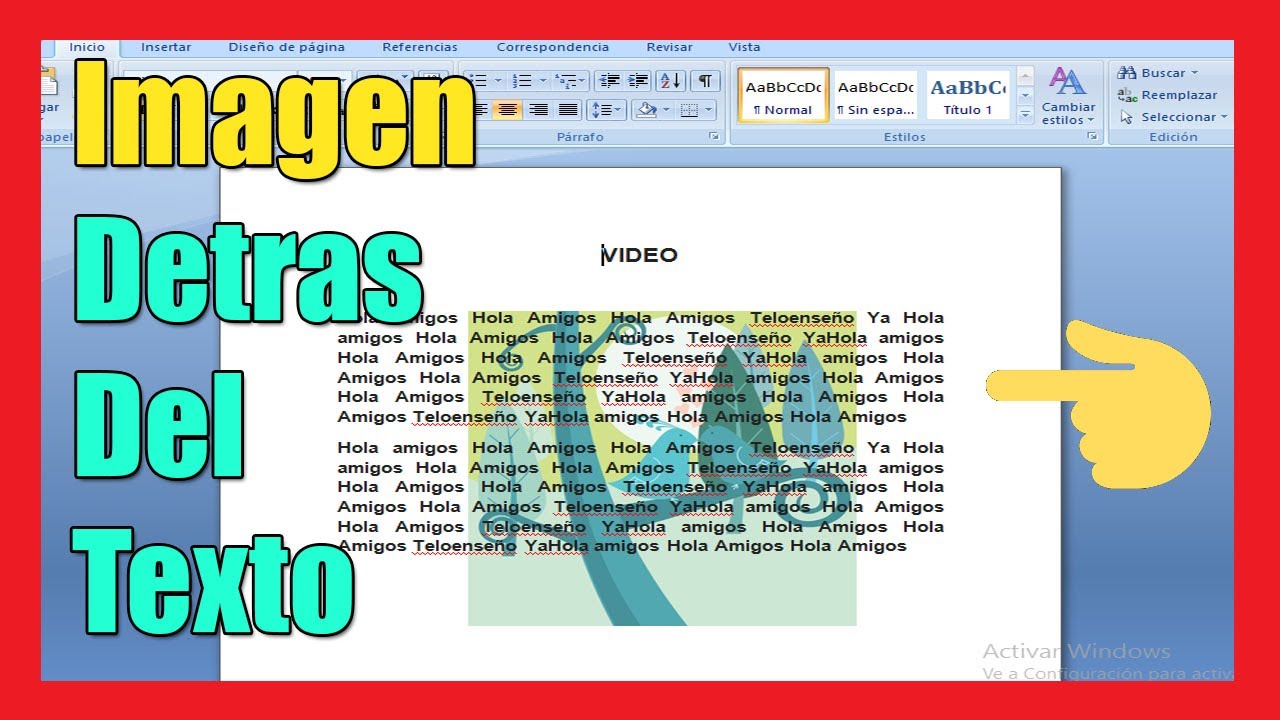
La integración perfecta de imágenes y texto es crucial para crear diseños visuales impactantes. InDesign ofrece varias herramientas y métodos para fusionar sin problemas estos elementos.
Al incorporar imágenes en un texto, considera su relación con el contenido. Las imágenes pueden complementar, ilustrar o ampliar la información escrita, mejorando la comprensión y el compromiso del lector.
Posicionamiento y Envoltura de Texto, Como Poner Texto Sobre Una Imagen En Indesign
InDesign proporciona opciones flexibles para posicionar imágenes en relación con el texto. El menú “Envoltura de texto” permite ajustar cómo el texto fluye alrededor de la imagen, creando efectos como “En línea con el texto”, “Cuadrado” o “Ajustar al contorno”.
Estilos de Marco
Los estilos de marco permiten aplicar efectos uniformes a las imágenes, como bordes, esquinas redondeadas y sombras. Esto crea consistencia y mejora la estética general del diseño.
Ejemplos de Integración Efectiva
- Informes anuales:Imágenes de alta calidad que ilustran los logros y el progreso de la empresa.
- Revistas:Fotografías llamativas que captan la atención y complementan los artículos.
- Catálogos de productos:Imágenes detalladas que muestran los productos y sus características.
Con las técnicas y conocimientos adquiridos en esta guía, ahora tienes el poder de añadir texto a imágenes en InDesign de manera efectiva y eficiente. Recuerda experimentar con diferentes opciones de diseño, efectos y estilos para crear imágenes visualmente atractivas que transmitan tu mensaje de forma clara e impactante.
Tanto si eres un diseñador gráfico profesional como si simplemente estás empezando, esperamos que esta guía te haya proporcionado los conocimientos y la confianza necesarios para mejorar tus habilidades de diseño y crear diseños impresionantes que dejen huella.

.gallery-container {
display: flex;
flex-wrap: wrap;
gap: 10px;
justify-content: center;
}
.gallery-item {
flex: 0 1 calc(33.33% – 10px); /* Fleksibilitas untuk setiap item galeri */
overflow: hidden; /* Pastikan gambar tidak melebihi batas kotak */
position: relative;
margin-bottom: 20px; /* Margin bawah untuk deskripsi */
}
.gallery-item img {
width: 100%;
height: 200px;
object-fit: cover; /* Gambar akan menutupi area sepenuhnya */
object-position: center; /* Pusatkan gambar */
}
.image-description {
text-align: center; /* Rata tengah deskripsi */
}
@media (max-width: 768px) {
.gallery-item {
flex: 1 1 100%; /* Full width di layar lebih kecil dari 768px */
}
}





