Como Poner Texto En Una Sola Celda De Excel – Dominar el arte de manipular texto en celdas individuales de Excel es esencial para crear hojas de cálculo organizadas y visualmente atractivas. Esta guía integral te guiará a través de varias técnicas para fusionar celdas, alinear texto, envolver texto, utilizar etiquetas HTML y agregar saltos de línea, proporcionándote las herramientas necesarias para transformar tus hojas de cálculo en obras maestras.
Ya sea que estés creando informes profesionales, administrando grandes conjuntos de datos o simplemente personalizando tus hojas de cálculo, esta guía te equipará con los conocimientos prácticos para manipular texto de manera eficiente y efectiva en Excel.
Fusionar celdas
La fusión de celdas en Excel permite combinar dos o más celdas adyacentes en una sola celda más grande. Esto puede ser útil para:
- Crear títulos o encabezados más grandes
- Combinar datos de varias celdas en una sola celda
- Alinear vertical u horizontalmente el contenido de las celdas
Procedimiento paso a paso
- Selecciona las celdas que deseas fusionar.
- Haz clic en la pestaña “Inicio” en la cinta de opciones.
- En el grupo “Alineación”, haz clic en el botón “Fusionar y centrar”.
- Las celdas seleccionadas se fusionarán en una sola celda.
Ejemplos de uso
- Fusionar celdas para crear un título de tabla grande
- Fusionar celdas para combinar los nombres y apellidos en una sola columna
- Fusionar celdas para alinear verticalmente una lista de elementos
Alinear texto dentro de una celda

Excel ofrece varias opciones de alineación de texto para personalizar la apariencia de tus celdas. Estas opciones te permiten controlar la posición horizontal y vertical del texto dentro de la celda.
Alineación horizontal
- Izquierda:Alinea el texto en el lado izquierdo de la celda.
- Centro:Centra el texto horizontalmente dentro de la celda.
- Derecha:Alinea el texto en el lado derecho de la celda.
- Justificar:Ajusta el texto para que llene toda la celda, distribuyendo el espacio uniformemente entre las palabras.
Alineación vertical
- Arriba:Alinea el texto en la parte superior de la celda.
- Centro:Centra el texto verticalmente dentro de la celda.
- Abajo:Alinea el texto en la parte inferior de la celda.
Para alinear el texto, selecciona la celda y haz clic en la pestaña “Inicio” en la cinta de opciones. En el grupo “Alineación”, encontrarás las opciones de alineación tanto horizontal como vertical. También puedes usar los accesos directos del teclado:
- Alineación horizontal:Ctrl + L (Izquierda), Ctrl + E (Centro), Ctrl + R (Derecha), Ctrl + J (Justificar)
- Alineación vertical:Ctrl + Shift + T (Arriba), Ctrl + Shift + C (Centro), Ctrl + Shift + B (Abajo)
Envolver texto dentro de una celda
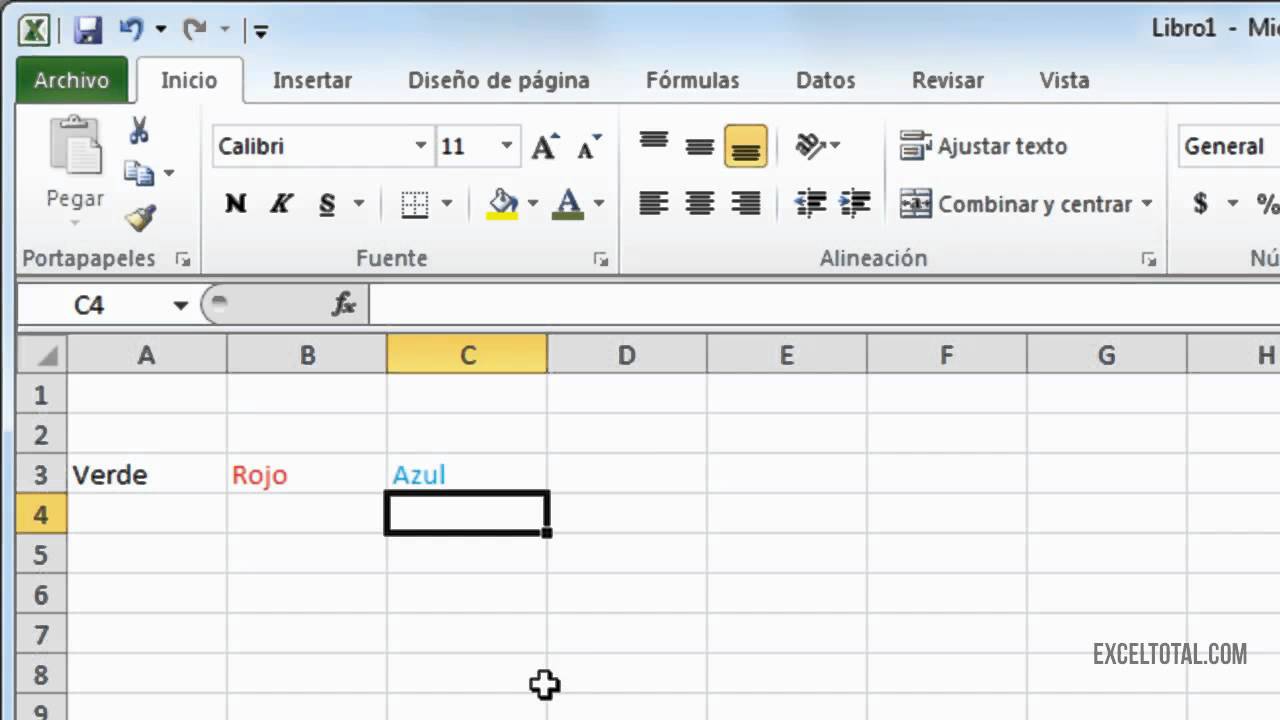
Para evitar que el texto se trunque en una celda, puedes ajustar el texto para que quepa dentro de ella.
Para habilitar y ajustar el ajuste de texto, sigue estos pasos:
Habilitar el ajuste de texto
- Selecciona la celda o celdas que contienen el texto.
- Ve a la pestaña “Inicio” en la cinta de opciones.
- En el grupo “Alineación”, haz clic en el botón “Ajustar texto”.
Ajustar el ajuste de texto
- Selecciona la celda o celdas que contienen el texto ajustado.
- Haz clic derecho en la celda y selecciona “Formato de celdas”.
- En la pestaña “Alineación”, en la sección “Ajuste de texto”, selecciona las opciones deseadas.
Usar etiquetas HTML para formatear texto
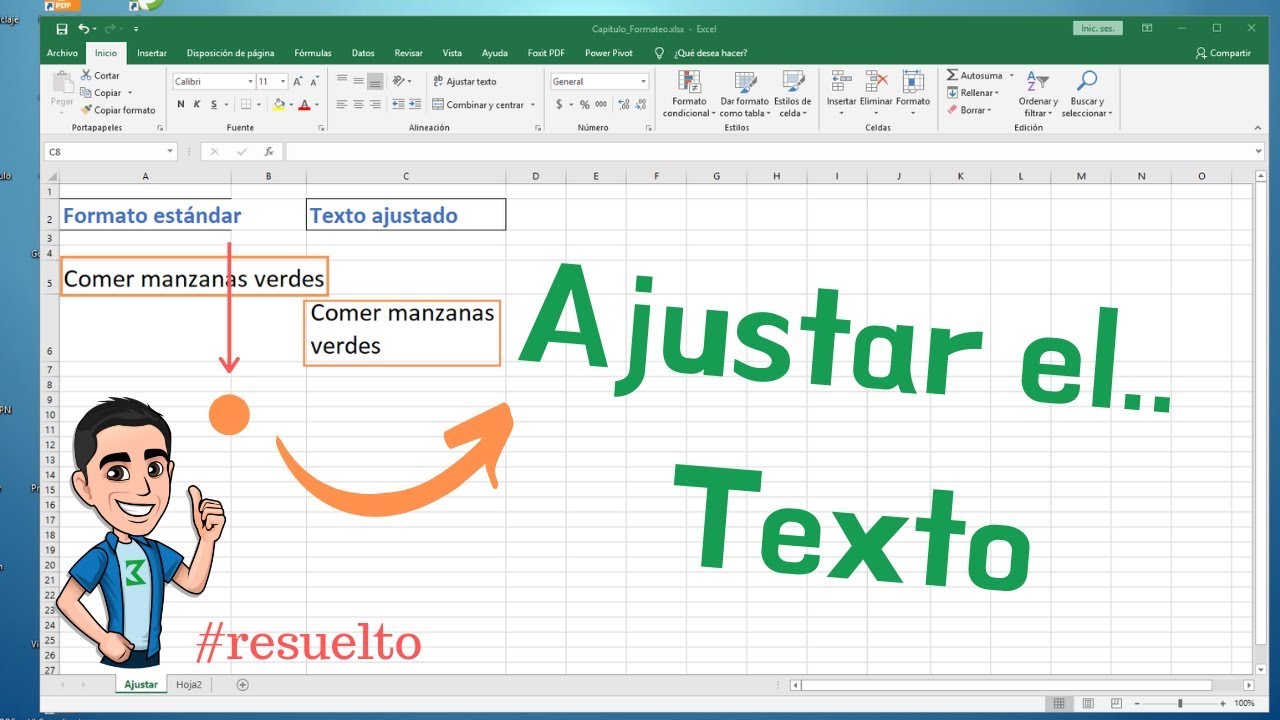
Las etiquetas HTML permiten dar formato al texto dentro de una celda de Excel, mejorando su legibilidad y organización.
Etiquetas básicas de formato
Las etiquetas básicas de formato incluyen:
- Negrita:
<b>Texto en negrita</b> - Cursiva:
<i>Texto en cursiva</i> - Subrayado:
<u>Texto subrayado</u>
Tablas HTML, Como Poner Texto En Una Sola Celda De Excel
Las tablas HTML permiten organizar datos en columnas y filas. Para crear una tabla, utilice las siguientes etiquetas:
<table>: Inicia la tabla<tr>: Inicia una fila<td>: Crea una celda de datos</table>: Cierra la tabla
Ejemplo de una tabla HTML:
<table> <tr> <td>Nombre</td> <td>Edad</td> <td>Ciudad</td> </tr> <tr> <td>Juan</td> <td>30</td> <td>Madrid</td> </tr></table>
Agregar saltos de línea dentro de una celda: Como Poner Texto En Una Sola Celda De Excel
Para crear múltiples líneas de texto dentro de una celda, podemos utilizar la función CHAR(10) que representa un salto de línea. Esto permite dividir el texto en líneas separadas dentro de la misma celda.
Función CONCATENAR
La función CONCATENAR se puede utilizar para combinar texto con saltos de línea. Su sintaxis es CONCATENAR(texto1, texto2, …). Podemos utilizarla para crear texto de varias líneas concatenando texto y saltos de línea (CHAR(10)).Ejemplo:“`=CONCATENAR(“Línea 1”, CHAR(10), “Línea 2”, CHAR(10), “Línea 3”)“`Resultado:“`Línea 1Línea 2Línea 3“`
En resumen, dominar las técnicas descritas en esta guía te permitirá optimizar tus hojas de cálculo de Excel, mejorar la legibilidad, organizar la información y crear presentaciones impactantes. Al fusionar celdas, alinear texto, envolver texto, utilizar etiquetas HTML y agregar saltos de línea, puedes transformar tus hojas de cálculo en herramientas poderosas y estéticamente agradables que comunican información de manera clara y concisa.





