Como Poner Texto En Una Imagen En Documento Google – Descubre cómo insertar texto en una imagen en Google Docs y mejora la comunicación y la claridad en tus documentos. Esta guía paso a paso te mostrará cómo formatear, colocar y ajustar el texto para que se adapte a tus necesidades.
Inserción de Texto en Imágenes de Documentos de Google: Como Poner Texto En Una Imagen En Documento Google

Agregar texto a las imágenes en un documento de Google es una forma sencilla de mejorar la comunicación visual y hacer que sus documentos sean más atractivos. Aquí tiene una guía paso a paso sobre cómo insertar texto en una imagen en un documento de Google:
Paso 1: Insertar una imagen
Haga clic en “Insertar” en la barra de menú y seleccione “Imagen”. Navegue hasta la imagen que desea insertar y haga clic en “Insertar”.
Paso 2: Seleccionar la imagen
Haga clic en la imagen para seleccionarla. Aparecerá un cuadro alrededor de la imagen y aparecerán opciones de edición en la barra de herramientas superior.
Paso 3: Insertar un cuadro de texto
Haga clic en “Insertar” en la barra de menú y seleccione “Cuadro de texto”. Aparecerá un cuadro de texto vacío sobre la imagen.
Paso 4: Agregar texto
Haga clic dentro del cuadro de texto y escriba el texto que desea agregar. Puede cambiar la fuente, el tamaño y el color del texto utilizando las opciones de formato en la barra de herramientas superior.
Paso 5: Mover y ajustar el cuadro de texto
Puede mover el cuadro de texto arrastrándolo a la ubicación deseada. También puede ajustar el tamaño del cuadro de texto arrastrando los bordes o esquinas.
Paso 6: Dar formato al texto
Una vez que haya agregado el texto, puede darle formato para que coincida con el estilo de su documento. Puede cambiar la fuente, el tamaño, el color y la alineación del texto utilizando las opciones de formato en la barra de herramientas superior.
Opciones de Formato de Texto
Una vez insertado el texto en la imagen, es posible personalizar su apariencia utilizando varias opciones de formato. Estas opciones permiten ajustar el tamaño, el color y la alineación del texto para adaptarlo a las necesidades específicas.
Para acceder a las opciones de formato, selecciona el cuadro de texto en la imagen y haz clic en el icono “Formato” en la barra de herramientas. Se abrirá un menú desplegable con las siguientes opciones:
Tamaño de Fuente
El tamaño de fuente determina el tamaño del texto. Puedes elegir entre una amplia gama de tamaños, desde muy pequeños hasta muy grandes, para garantizar que el texto sea legible y se destaque según sea necesario.
Color de Fuente
El color de la fuente establece el color del texto. Puedes seleccionar cualquier color de la paleta de colores o ingresar un código de color hexadecimal específico para lograr el tono deseado. Elegir un color de fuente que contraste con el fondo de la imagen ayuda a mejorar la legibilidad.
Alineación del Texto
La alineación del texto determina la posición horizontal del texto dentro del cuadro de texto. Puedes alinear el texto a la izquierda, al centro o a la derecha. La alineación adecuada depende del diseño y el propósito del texto.
Posicionamiento y Ajuste del Texto

Para colocar y ajustar el texto dentro de la imagen, existen varias herramientas disponibles en Google Docs.
Recorte
El recorte permite eliminar partes no deseadas de la imagen, optimizando el espacio para el texto. Para recortar, selecciona la imagen y haz clic en el icono “Recortar” en la barra de herramientas. Arrastra los bordes del cuadro de recorte para ajustar el área visible de la imagen.
Cambio de Tamaño
Cambiar el tamaño de la imagen puede ayudar a colocar mejor el texto. Para cambiar el tamaño, selecciona la imagen y arrastra una de las esquinas o bordes. Mantén presionada la tecla “Mayús” mientras arrastras para mantener las proporciones de la imagen.
Ejemplos Prácticos de Uso
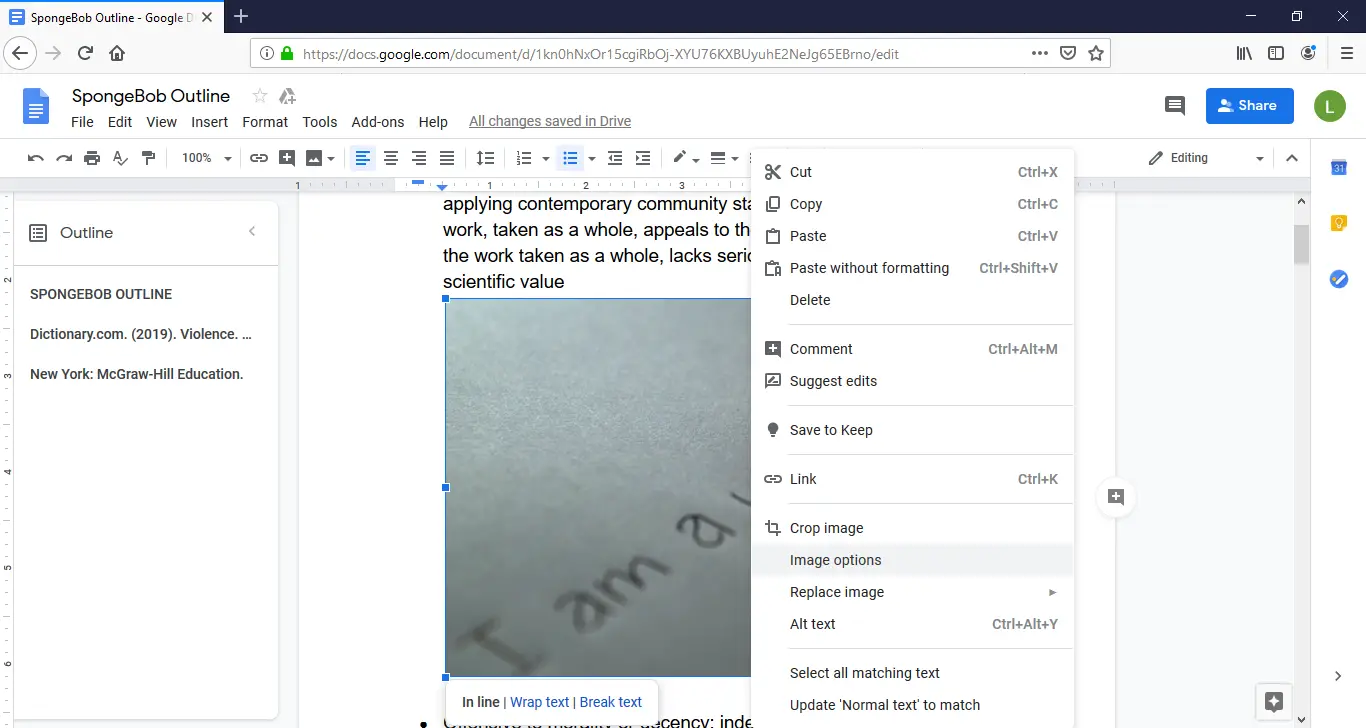
Agregar texto a las imágenes en los documentos de Google ofrece una amplia gama de aplicaciones prácticas que mejoran la comunicación y la claridad:
Añadir Títulos y Leyendas
Los títulos y leyendas breves y descriptivos proporcionan contexto y claridad a las imágenes. Por ejemplo, una imagen de un gráfico puede tener un título como “Ventas trimestrales por región” y una leyenda que indique “Las cifras representan millones de dólares”.
Proporcionar Anotaciones
Las anotaciones pueden resaltar detalles específicos o proporcionar información adicional. Por ejemplo, una imagen de un producto puede tener anotaciones que indiquen sus características clave o instrucciones de uso.
Crear Historias Visuales
Las imágenes con texto pueden crear historias visuales que transmiten información de manera atractiva y fácil de entender. Por ejemplo, una serie de imágenes con leyendas puede contar una historia sobre un proceso o evento.
Mejorar la Accesibilidad, Como Poner Texto En Una Imagen En Documento Google
El texto alternativo agregado a las imágenes ayuda a las personas con discapacidades visuales a comprender el contenido de las imágenes. Por ejemplo, una imagen de un paisaje puede tener texto alternativo que describa la escena.
Integración con otras Funciones de Documentos de Google

Además de insertar texto en imágenes, Documentos de Google ofrece la posibilidad de integrar esta función con otras herramientas para mejorar la colaboración y la organización.
Esta integración permite combinar texto en imágenes con tablas, gráficos, comentarios y otras funciones para crear documentos completos e informativos.
Integración con Tablas
Al insertar texto en imágenes y combinarlo con tablas, puedes crear documentos visualmente atractivos y fáciles de leer. Las tablas pueden organizar y presentar datos de manera clara, mientras que el texto en las imágenes proporciona información adicional o explicaciones.
- Por ejemplo, puedes crear una tabla para mostrar los resultados financieros y agregar texto en imágenes para resaltar tendencias o puntos clave.
- Otra opción es utilizar tablas para organizar datos de encuestas o cuestionarios, y luego agregar texto en imágenes para proporcionar comentarios o análisis.
Aprender a añadir texto a las imágenes en Google Docs te permite añadir títulos, leyendas y anotaciones a tus imágenes, lo que proporciona contexto e información adicional. Además, puedes integrar el texto con otras funciones de Google Docs para mejorar la colaboración y la organización.





