Como Poner Texto En Una Formula De Excel – Descubre el arte de insertar texto en fórmulas de Excel. Esta guía integral te guiará a través de los pasos esenciales, desde insertar texto en celdas hasta utilizar funciones de texto avanzadas. Prepárate para mejorar tus habilidades en Excel y llevar tus hojas de cálculo al siguiente nivel.
Comprenderás cómo alinear y dar formato al texto para mejorar la legibilidad y la presentación de tus datos. También aprenderás a automatizar la inserción de texto mediante macros o VBA, ahorrando tiempo y esfuerzo.
Inserta texto en una celda

Insertar texto en una celda de Excel es una tarea fundamental para trabajar con datos. Permite añadir información descriptiva, títulos o cualquier otro tipo de texto a las celdas individuales.Para insertar texto en una celda específica, simplemente haz clic en la celda y comienza a escribir.
El texto aparecerá en la celda y se ajustará automáticamente al ancho de la columna.
Función CONCATENAR, Como Poner Texto En Una Formula De Excel
- La función CONCATENAR combina texto de varias celdas en una sola celda.
- Su sintaxis es: CONCATENAR(texto1, texto2, …, textoN)
- Ejemplo: CONCATENAR(A1, ” “, B1) combinaría el texto de las celdas A1 y B1, separadas por un espacio.
Automatiza la inserción de texto: Como Poner Texto En Una Formula De Excel

Para automatizar la inserción de texto en celdas de Excel, puedes utilizar macros o Visual Basic for Applications (VBA). Esto te permite crear comandos personalizados que realicen tareas repetitivas de forma rápida y sencilla.
Uso de macros
Las macros son una serie de comandos que se graban y ejecutan para automatizar tareas. Para crear una macro para insertar texto, sigue estos pasos:
- En la pestaña “Ver”, haz clic en “Macros” y selecciona “Grabar macro”.
- Introduce un nombre para la macro y haz clic en “Aceptar”.
- Realiza los pasos necesarios para insertar el texto en las celdas deseadas.
- Haz clic en “Detener grabación” en la pestaña “Ver”.
Una vez creada la macro, puedes ejecutarla en cualquier momento seleccionándola en la lista “Macros” y haciendo clic en “Ejecutar”.
Uso de VBA
VBA es un lenguaje de programación más potente que te permite controlar Excel con mayor precisión. Para insertar texto usando VBA, puedes utilizar el método “Range.Value” como se muestra en el siguiente ejemplo:
Sub InsertarTexto() Range("A1:C5").Value = "Texto insertado"End Sub
Este código inserta el texto “Texto insertado” en el rango de celdas A1:C5.
Dominar la inserción de texto en fórmulas de Excel es una habilidad valiosa que transformará tus hojas de cálculo. Ya sea que seas un principiante o un usuario experimentado, esta guía te proporcionará las herramientas y los conocimientos necesarios para manipular texto de manera efectiva.
Mejora tu productividad, optimiza tus hojas de cálculo y lleva tus análisis de datos al siguiente nivel.
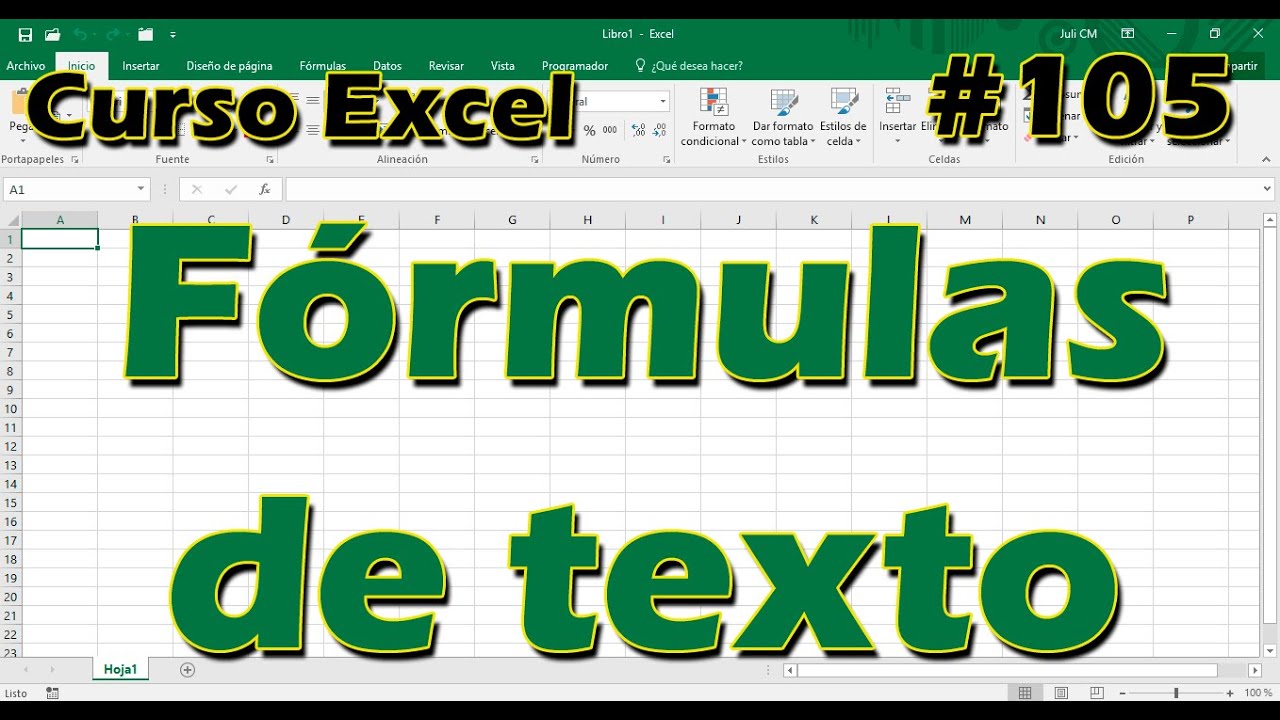
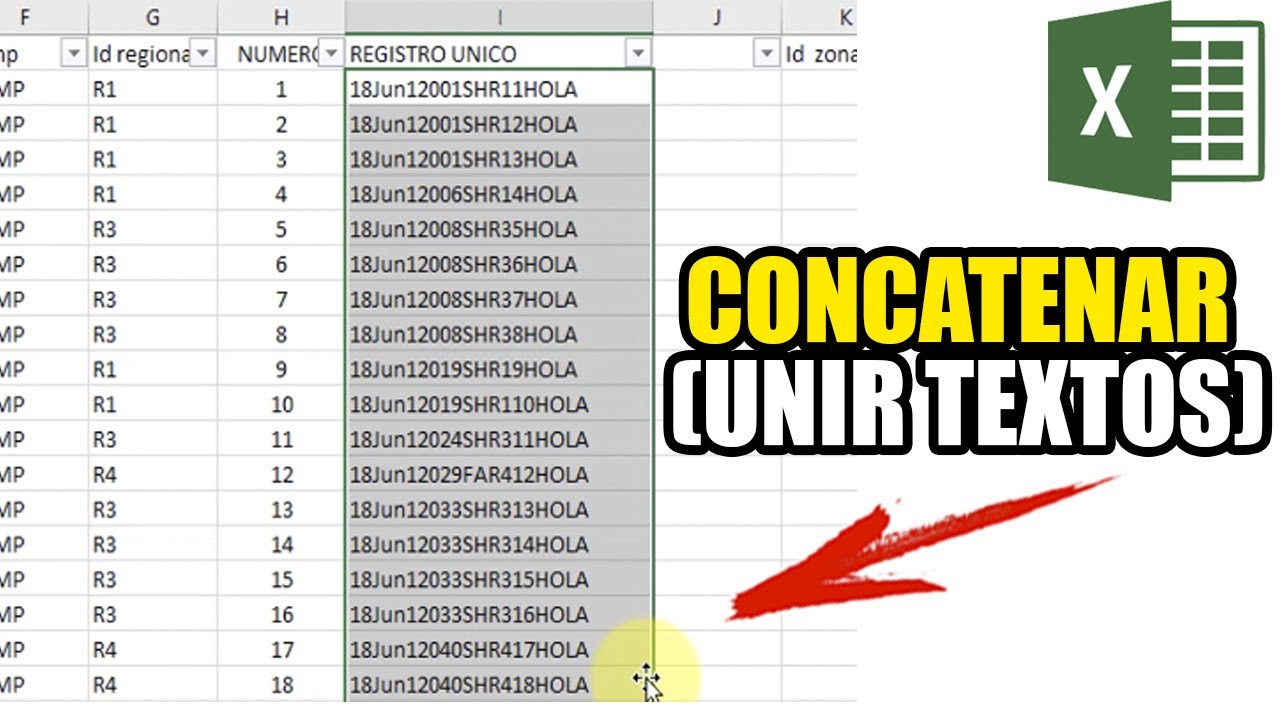
.gallery-container {
display: flex;
flex-wrap: wrap;
gap: 10px;
justify-content: center;
}
.gallery-item {
flex: 0 1 calc(33.33% – 10px); /* Fleksibilitas untuk setiap item galeri */
overflow: hidden; /* Pastikan gambar tidak melebihi batas kotak */
position: relative;
margin-bottom: 20px; /* Margin bawah untuk deskripsi */
}
.gallery-item img {
width: 100%;
height: 200px;
object-fit: cover; /* Gambar akan menutupi area sepenuhnya */
object-position: center; /* Pusatkan gambar */
}
.image-description {
text-align: center; /* Rata tengah deskripsi */
}
@media (max-width: 768px) {
.gallery-item {
flex: 1 1 100%; /* Full width di layar lebih kecil dari 768px */
}
}





