Como Poner Texto En Un Grafico De Excel – Aprende a insertar texto en gráficos de Excel con esta guía paso a paso. Descubre cómo mejorar la visualización de datos, comunicar información de manera efectiva y personalizar tus gráficos con texto.
Esta guía completa te enseñará técnicas para insertar texto en celdas, ajustar texto en celdas, crear gráficos con texto, utilizar tablas HTML para formatear texto y explorar ejemplos prácticos de aplicaciones.
Inserción de texto en celdas de Excel: Como Poner Texto En Un Grafico De Excel
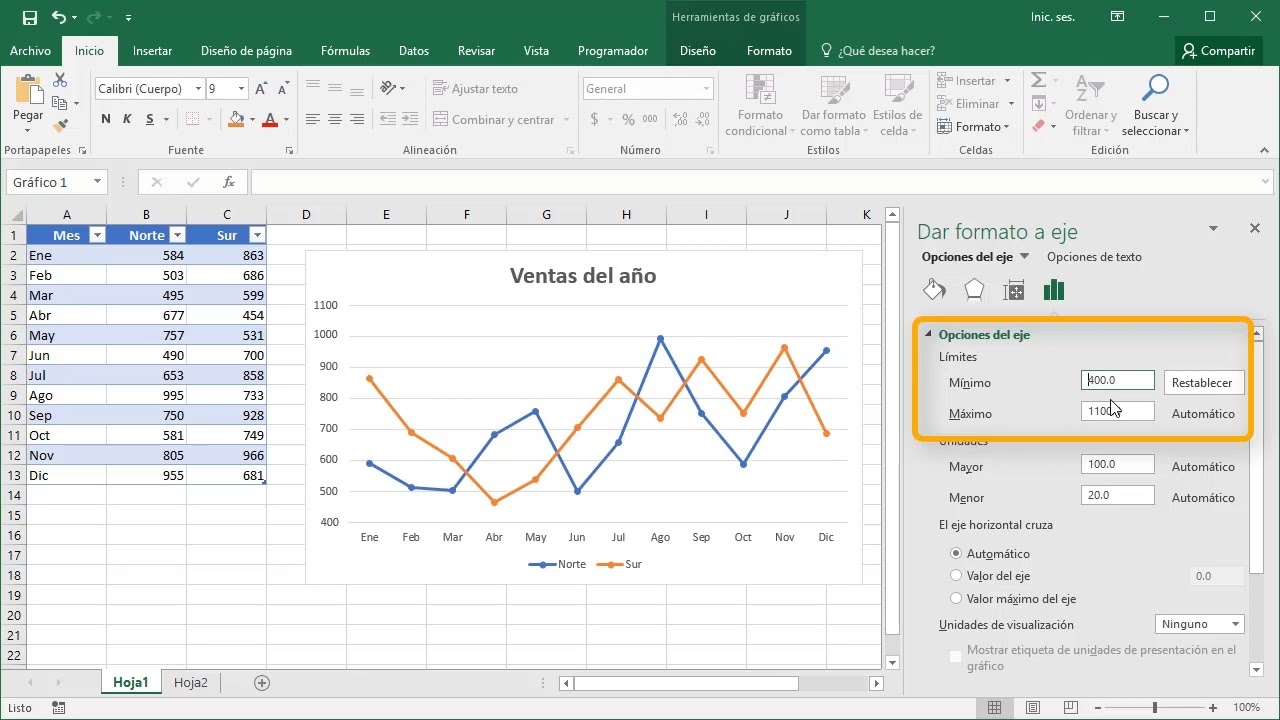
Para insertar texto en una celda de Excel, simplemente haz clic en la celda y comienza a escribir. El texto aparecerá en la celda y en la barra de fórmulas.
Inserción de texto estático
Para insertar texto estático, que no cambia en función de otros valores, simplemente escríbelo en la celda. Por ejemplo, para insertar el texto “Hola Mundo” en la celda A1, escribe “Hola Mundo” en la celda.
Inserción de texto dinámico
Para insertar texto dinámico, que cambia en función de otros valores, utiliza una fórmula. Las fórmulas en Excel comienzan con un signo igual (=).Por ejemplo, para insertar el texto “El valor de la celda A2 es” en la celda B1, utiliza la siguiente fórmula:“`= “El valor de la celda A2 es ” & A2“`En esta fórmula, “El valor de la celda A2 es” es el texto estático y A2 es la referencia de celda a la celda que contiene el valor que deseas mostrar.
Ajuste de texto en celdas

El ajuste de texto en Excel permite que el contenido de las celdas se adapte al ancho de las mismas, evitando que se desborde o quede cortado. Existen diferentes opciones de ajuste de texto que puedes utilizar según tus necesidades.
Para ajustar el texto automáticamente para que quepa dentro de las celdas, puedes utilizar la opción “Ajustar texto automáticamente”. Esta opción reducirá el tamaño de la fuente o ajustará el ancho de la columna para que el texto quepa.
Función “Ajustar texto”
La función “Ajustar texto” te permite controlar manualmente el ajuste del texto. Puedes utilizar esta función para especificar el ancho máximo de la columna o el tamaño mínimo de la fuente que se utilizará para ajustar el texto.
Para utilizar la función “Ajustar texto”, selecciona las celdas que deseas ajustar y haz clic en la pestaña “Inicio” en la cinta de opciones. En el grupo “Fuente”, haz clic en el botón “Ajustar texto”. En el cuadro de diálogo “Ajustar texto”, puedes especificar las opciones de ajuste que desees.
Creación de gráficos con texto
Los gráficos en Excel no solo muestran datos numéricos, sino que también pueden incluir texto para mejorar la comprensión y la presentación.
Tipos de gráficos adecuados para texto
Los gráficos que admiten texto incluyen:
- Gráficos circulares: muestran la proporción de categorías.
- Gráficos de barras y columnas: comparan valores entre categorías.
- Gráficos de líneas y áreas: muestran tendencias y patrones a lo largo del tiempo.
- Gráficos de dispersión: muestran la relación entre dos variables.
Agregar texto a gráficos
Títulos y etiquetas
Para agregar un título al gráfico, haga clic en el gráfico y luego en “Diseño de gráfico” > “Título del gráfico”. Para agregar etiquetas de datos a los puntos de datos, haga clic en el gráfico y luego en “Diseño de gráfico” > “Etiquetas de datos”.
Leyendas
Las leyendas identifican las series de datos en un gráfico. Para agregar una leyenda, haga clic en el gráfico y luego en “Diseño de gráfico” > “Leyenda”.
Cajas de texto
Las cajas de texto le permiten agregar texto libre a los gráficos. Para agregar una caja de texto, haga clic en “Insertar” > “Formas” y luego seleccione la forma de cuadro de texto. Arrastre el cuadro de texto a la ubicación deseada y escriba el texto.
Uso de tablas HTML para formatear texto

Las tablas HTML son una herramienta eficaz para mejorar el formato del texto en Excel, permitiendo la creación de estructuras organizadas y personalizadas.
Para insertar una tabla HTML en Excel, selecciona la celda donde deseas que aparezca y haz clic en la pestaña “Insertar”. Luego, selecciona “Tabla” y especifica el número de filas y columnas que deseas.
Creación de tablas HTML con encabezados, filas y columnas
Una tabla HTML consta de filas y columnas, y puede incluir encabezados para identificar las diferentes secciones de datos.
- Para crear un encabezado, selecciona la celda y haz clic en el botón “Encabezado” en la pestaña “Tabla”.
- Para agregar filas o columnas, haz clic en el botón “Insertar” en la pestaña “Tabla” y selecciona la opción deseada.
Aplicación de estilos CSS a las tablas, Como Poner Texto En Un Grafico De Excel
Las tablas HTML se pueden personalizar aún más aplicando estilos CSS. Para hacerlo, selecciona la tabla y haz clic en la pestaña “Diseño”. En el grupo “Estilos de tabla”, selecciona el estilo deseado o personalízalo según tus preferencias.
Ejemplos y aplicaciones prácticas
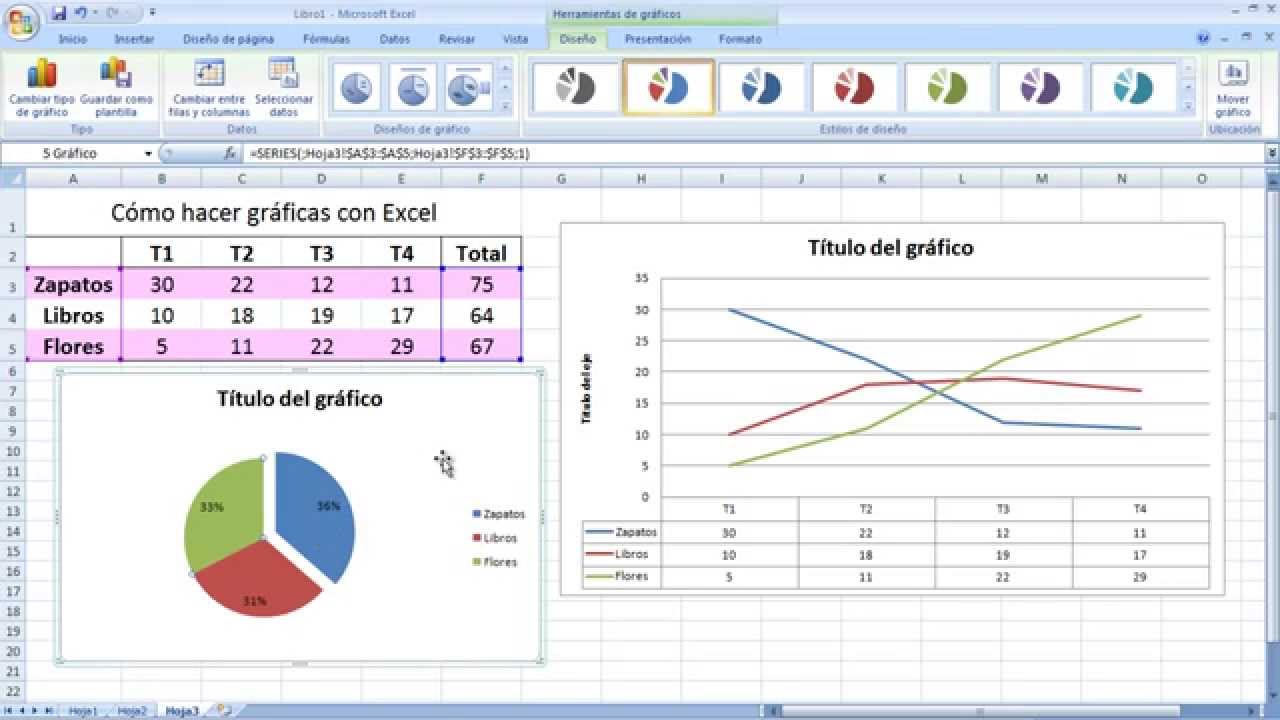
La inserción de texto en gráficos de Excel ofrece numerosos beneficios en diversos casos de uso.
Esta técnica permite mejorar significativamente la visualización de datos y la comunicación de información. Al añadir texto a los gráficos, podemos proporcionar contexto, resaltar tendencias, explicar anomalías y transmitir ideas de forma clara y concisa.
Mejorar la interpretación de gráficos
- Añadir etiquetas de datos:Mostrar valores de datos directamente en los puntos del gráfico para una fácil referencia.
- Incluir líneas de tendencia:Agregar líneas de tendencia a los gráficos de dispersión para identificar patrones y predecir valores futuros.
- Añadir anotaciones:Insertar flechas, cuadros de texto y formas para resaltar áreas específicas o llamar la atención sobre hallazgos importantes.
Mejorar la comunicación de resultados
- Agregar títulos y subtítulos:Proporcionar contexto y explicar el propósito del gráfico.
- Incluir leyendas personalizadas:Crear leyendas claras y concisas que expliquen los diferentes conjuntos de datos.
- Utilizar gráficos para presentaciones:Insertar gráficos en presentaciones de PowerPoint o informes para comunicar información de forma visualmente atractiva.
Plantillas y ejemplos
Existen numerosas plantillas y ejemplos disponibles en línea que demuestran cómo utilizar eficazmente el texto en los gráficos de Excel. Estos recursos pueden proporcionar inspiración y orientación para crear gráficos personalizados que satisfagan necesidades específicas.
Algunos ejemplos de plantillas incluyen:
- Gráfico de barras con etiquetas de datos
- Gráfico circular con leyenda personalizada
- Gráfico de dispersión con línea de tendencia
Dominar la inserción de texto en gráficos de Excel te permite mejorar significativamente tus presentaciones de datos. Esta técnica mejora la legibilidad, proporciona contexto y ayuda a los lectores a comprender y retener información de manera más efectiva. Experimenta con las técnicas descritas en esta guía y lleva tus gráficos de Excel al siguiente nivel.

