Prepárate para revolucionar tu forma de trabajar con texto en Excel con nuestra guía definitiva: “Como Poner Texto En Excel En Una Sola Celda”. Aprende técnicas ingeniosas para combinar celdas, ajustar dimensiones y utilizar funciones potentes. ¡Despídete de las celdas abarrotadas y da la bienvenida a textos perfectamente ajustados!
Sumérgete en un viaje de descubrimiento donde desentrañaremos los secretos de Excel para dominar el arte de encajar texto en una sola celda. ¡Vamos a sumergirnos!
Combinar celdas adyacentes
Las celdas adyacentes son celdas que están una al lado de la otra, ya sea horizontal o verticalmente. Puedes combinar celdas adyacentes para crear una celda más grande. Esto puede ser útil para crear títulos o encabezados, o para combinar datos de varias celdas.
Cómo combinar celdas adyacentes
Para combinar celdas adyacentes, sigue estos pasos:
- Selecciona las celdas que deseas combinar.
- Haz clic derecho y selecciona “Combinar celdas”.
- En el cuadro de diálogo “Combinar celdas”, selecciona la opción “Combinar todas” y haz clic en “Aceptar”.
Las celdas seleccionadas se combinarán en una sola celda. El contenido de la celda superior izquierda se conservará, mientras que el contenido de las demás celdas se eliminará.
Ventajas y desventajas de combinar celdas, Como Poner Texto En Excel En Una Sola Celda
Ventajas:* Crea celdas más grandes y visibles.
- Facilita la creación de títulos y encabezados.
- Permite combinar datos de varias celdas.
Desventajas:* Puede hacer que la hoja de cálculo sea más difícil de leer.
- Puede resultar difícil dividir celdas combinadas más adelante.
- No se pueden aplicar diferentes formatos a las diferentes partes de una celda combinada.
Ajustar ancho de columna y alto de fila: Como Poner Texto En Excel En Una Sola Celda
Optimizar el espacio de la celda es crucial para mejorar la legibilidad y la organización de las hojas de cálculo de Excel. Aprende a ajustar el ancho de columna y el alto de fila para adaptarlas a los datos y aprovechar al máximo el espacio disponible.
Ancho de columna
Para ajustar el ancho de columna, simplemente coloca el cursor sobre el borde derecho de la columna que deseas ajustar. El cursor cambiará a una doble flecha horizontal. Arrastra el borde hacia la izquierda o la derecha para estrechar o ampliar la columna según sea necesario.
Alto de fila
De manera similar, para ajustar el alto de fila, coloca el cursor sobre el borde inferior de la fila que deseas ajustar. El cursor cambiará a una doble flecha vertical. Arrastra el borde hacia arriba o hacia abajo para reducir o aumentar el alto de la fila.
Ajustar texto automáticamente
Excel ofrece la opción “Ajustar texto automáticamente” que reduce el tamaño del texto dentro de una celda para que se ajuste al ancho de columna especificado. Para habilitar esta opción, selecciona la celda y ve a la pestaña “Inicio”. En el grupo “Fuente”, haz clic en el botón “Ajustar texto” para activarlo.
Optimizar el espacio de celda
Existen varias técnicas para optimizar el espacio de celda:
- Eliminar espacios en blanco innecesarios:Elimina los espacios en blanco adicionales entre palabras o números.
- Usar abreviaturas:Utiliza abreviaturas o códigos cortos para reducir la longitud del texto.
- Combinar celdas:Combina celdas adyacentes que contienen información relacionada para ahorrar espacio.
- Ocultar columnas o filas innecesarias:Oculta las columnas o filas que no son esenciales para la visualización actual.
Utilizar la función CONCATENAR

La función CONCATENAR en Excel es una herramienta poderosa que te permite combinar texto de múltiples celdas en una sola celda. Esto puede ser útil para crear cadenas de texto largas o consolidar datos de diferentes fuentes.
Sintaxis y uso
La sintaxis de la función CONCATENAR es la siguiente:“`CONCATENAR(texto1, [texto2], …)“`Donde:* texto1: El primer texto que deseas concatenar.
texto2, …
Texto adicional que deseas concatenar.Para utilizar la función CONCATENAR, simplemente ingresa la fórmula en la celda donde deseas que aparezca el texto combinado. Por ejemplo, para concatenar el texto de las celdas A1 y B1, utilizarías la siguiente fórmula:“`=CONCATENAR(A1, B1)“`
Ejemplos
Aquí hay algunos ejemplos de cómo puedes utilizar la función CONCATENAR:* Para combinar los nombres y apellidos de una lista de contactos:“`=CONCATENAR(A2, ” “, B2)“`* Para crear una lista de direcciones de correo electrónico a partir de una lista de nombres y dominios:“`=CONCATENAR(A2, “@”, B2)“`* Para consolidar datos de diferentes hojas de cálculo:“`=CONCATENAR(HOJA1!A1, HOJA2!B1)“`
Alternativas a la función CONCATENAR
Además de la función CONCATENAR, también puedes utilizar el operador de concatenación “&” para combinar texto. Sin embargo, el operador “&” solo puede combinar dos cadenas de texto a la vez, mientras que la función CONCATENAR puede combinar múltiples cadenas de texto.
Insertar saltos de línea
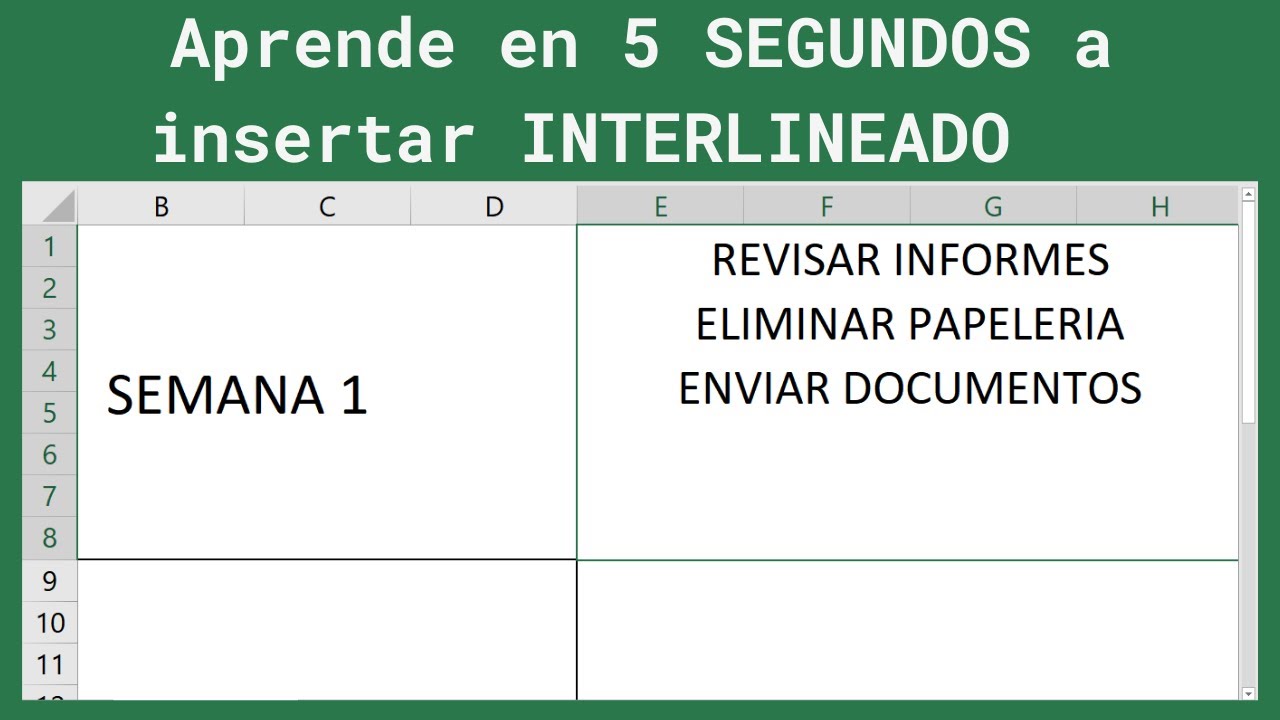
Cuando se necesita incluir varias líneas de texto dentro de una sola celda, se pueden insertar saltos de línea para crear líneas múltiples.
Para insertar un salto de línea, se puede utilizar la combinación de teclas Alt+ Enter. Al presionar estas teclas, se creará una nueva línea dentro de la misma celda.
Otros métodos para crear líneas múltiples
- Función TEXTJOIN:Esta función combina el contenido de varias celdas en una sola celda, insertando saltos de línea entre cada valor. La sintaxis es:
=TEXTJOIN(separador, ignorar_vacío, rango1, [rango2], ...), donde “separador” es el carácter o cadena que se utilizará para separar los valores. - Función CONCATENAR:Similar a TEXTJOIN, la función CONCATENAR también se puede utilizar para combinar el contenido de varias celdas. Sin embargo, no inserta automáticamente saltos de línea. Para crear líneas múltiples, se debe incluir el carácter de salto de línea (
CHAR(10)) entre cada valor.La sintaxis es:
=CONCATENAR(valor1, [valor2], ...).
Crear tablas HTML

Las tablas HTML son una forma excelente de organizar y mostrar datos en Excel. Son fáciles de crear y pueden formatearse con CSS para que se vean atractivas y profesionales.
Para crear una tabla HTML en Excel, selecciona los datos que deseas incluir en la tabla y ve a la pestaña “Insertar”. En el grupo “Tablas”, haz clic en “Tabla”. Esto creará una tabla básica con los datos seleccionados.
Formatear tablas HTML con CSS
Puedes formatear las tablas HTML con CSS para cambiar su apariencia. Algunas propiedades CSS comunes que se utilizan para formatear tablas incluyen:
- border: controla el grosor, el estilo y el color de los bordes de la tabla
- padding: controla la cantidad de espacio entre el contenido de la celda y los bordes de la celda
- margin: controla la cantidad de espacio alrededor de la tabla
- background-color: controla el color de fondo de la tabla
Ventajas de utilizar tablas HTML
Utilizar tablas HTML para mostrar texto en celdas tiene varias ventajas, entre ellas:
- Las tablas HTML son fáciles de crear y formatear.
- Las tablas HTML son compatibles con todos los navegadores web principales.
- Las tablas HTML pueden utilizarse para crear diseños complejos.
¡Felicitaciones por convertirte en un maestro del texto en Excel! Ahora puedes condensar fácilmente grandes cantidades de texto en celdas compactas, mejorar la legibilidad y optimizar tus hojas de cálculo. Recuerda, el conocimiento es poder, y esta guía te ha otorgado el poder de controlar el texto en Excel como nunca antes.
¡Continúa explorando y dominando el mundo de las hojas de cálculo!





