Como Poner Texto Despues De Una Formula En Excel – ¡Descubre los secretos para agregar texto después de fórmulas en Excel! Con esta guía completa, aprenderás a manipular datos y crear resultados dinámicos con facilidad. Sumérgete en el mundo de la concatenación y lleva tus hojas de cálculo al siguiente nivel.
Explora las ventajas de utilizar la función CONCATENAR, descubre cómo combinar referencias de celda y formatea el texto concatenado para obtener resultados impresionantes. ¡Prepárate para transformar tus hojas de cálculo en obras maestras de información!
Insertar texto después de una fórmula

Añadir texto después de una fórmula en Excel es una tarea común que puede mejorar la legibilidad y la comprensión de las hojas de cálculo. En esta guía, exploraremos el uso de la función CONCATENAR para lograr este objetivo.
Función CONCATENAR, Como Poner Texto Despues De Una Formula En Excel
La función CONCATENAR es una función integrada de Excel que se utiliza para combinar múltiples valores de texto en un solo valor de texto. Su sintaxis es:
CONCATENAR(texto1, texto2, …)
Donde texto1, texto2, … son los valores de texto que se van a concatenar.
Al utilizar la función CONCATENAR, podemos agregar texto después de una fórmula para proporcionar contexto o claridad adicional. Por ejemplo, si tenemos una fórmula que calcula el total de ventas, podemos usar CONCATENAR para agregar el texto “Total de ventas:” antes del resultado.
Ventajas y desventajas
Utilizar la función CONCATENAR para insertar texto después de una fórmula tiene varias ventajas:
- Mejora la legibilidad y la comprensión de las hojas de cálculo.
- Proporciona contexto adicional para los resultados de las fórmulas.
- Es fácil de usar y entender.
Sin embargo, también hay algunas desventajas a considerar:
- Puede hacer que las fórmulas sean más complejas y difíciles de mantener.
- Puede provocar errores si los valores de texto contienen espacios en blanco o caracteres especiales.
Utilizar la concatenación y la referencia de celda: Como Poner Texto Despues De Una Formula En Excel

La concatenación y las referencias de celda son herramientas poderosas en Excel que te permiten combinar texto y datos de diferentes celdas para crear nuevos valores.
*Combinar función CONCATENAR con referencias de celda
La función CONCATENAR combina múltiples cadenas de texto en una sola. Para utilizarla con referencias de celda, simplemente introduce las referencias de celda dentro de los paréntesis de la función. Por ejemplo:“`=CONCATENAR(A2, ” “, B2)“`Esta fórmula combinará el contenido de las celdas A2 y B2, separadas por un espacio.Tabla
de ejemplo| Celda | Contenido ||—|—|| A2 | Nombre || B2 | Apellido || C2 | =CONCATENAR(A2, ” “, B2) || Resultado | Nombre Apellido |Beneficios de utilizar la concatenación y las referencias de celda* Automatizar la creación de texto personalizado
- Combinar datos de diferentes fuentes
- Crear informes y resúmenes claros y concisos
Formatear el texto concatenado
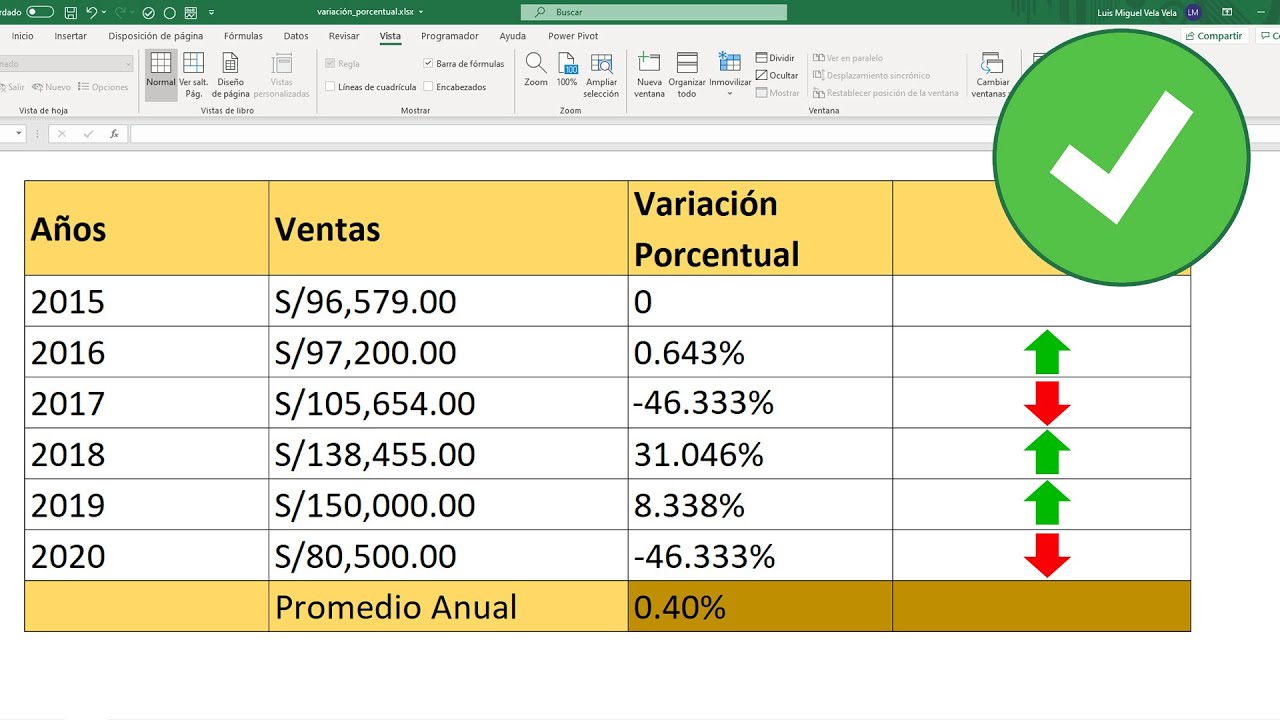
El texto concatenado se puede formatear para mejorar su legibilidad y atractivo visual. Aquí tienes cómo hacerlo:
Cambiar el color de fuente
Para cambiar el color de fuente del texto concatenado, selecciona el texto y haz clic en el botón “Color de fuente” en la barra de herramientas. Elige el color deseado de la paleta.
Cambiar el tamaño de fuente
Para cambiar el tamaño de fuente del texto concatenado, selecciona el texto y haz clic en el botón “Tamaño de fuente” en la barra de herramientas. Elige el tamaño de fuente deseado de la lista desplegable.
Cambiar el estilo de fuente
Para cambiar el estilo de fuente del texto concatenado, selecciona el texto y haz clic en el botón “Estilo de fuente” en la barra de herramientas. Elige el estilo de fuente deseado de la lista desplegable (por ejemplo, negrita, cursiva, subrayado).
Tabla de ejemplo
La siguiente tabla muestra cómo formatear texto concatenado:
| Texto concatenado | Color de fuente | Tamaño de fuente | Estilo de fuente |
|---|---|---|---|
| “Hola mundo” | Rojo | 14 | Negrita |
| “¡Bienvenidos!” | Azul | 16 | Cursiva |
| “Gracias por venir” | Verde | 18 | Subrayado |
Crear texto dinámico con concatenación
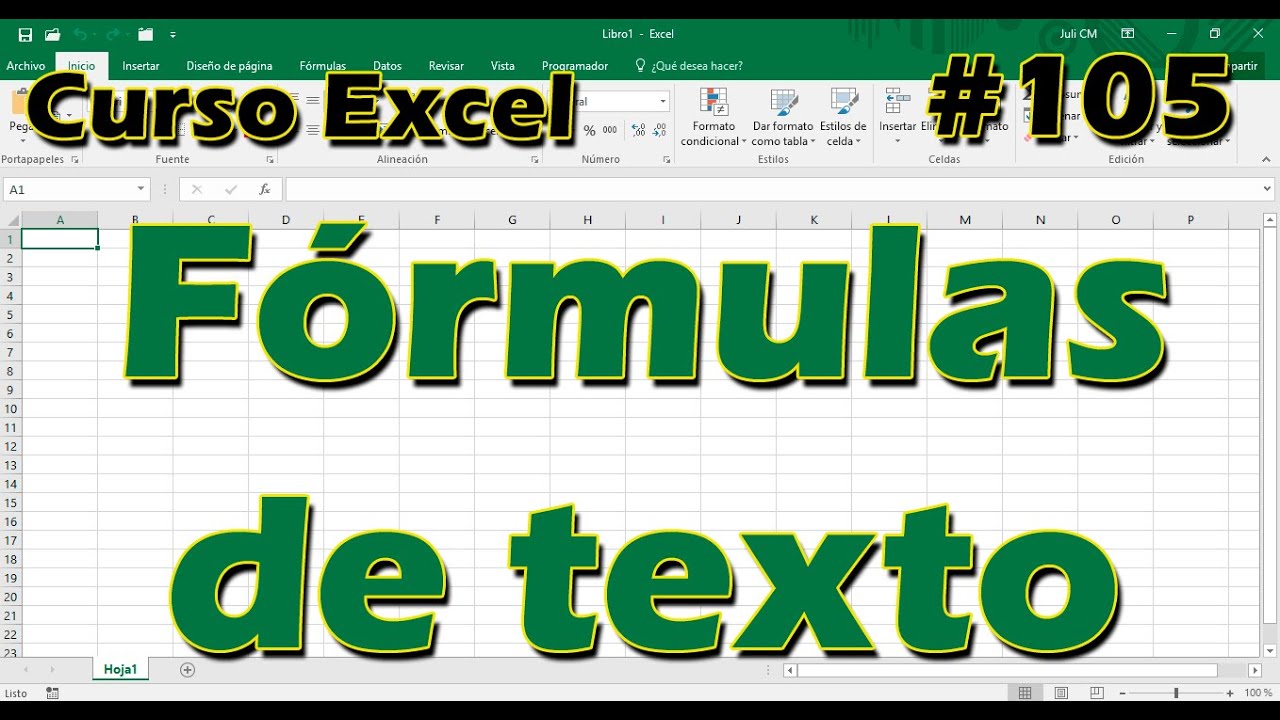
La concatenación es una herramienta poderosa en Excel que permite combinar texto y valores de celdas para crear texto dinámico que se actualiza automáticamente. Esto es especialmente útil cuando se necesita crear texto personalizado basado en datos que cambian con frecuencia.
Para utilizar la concatenación, se utiliza el operador “&”. Por ejemplo, la siguiente fórmula concatenará el contenido de las celdas A1 y B1:
=A1&B1
Esta fórmula devolverá el texto “Hola Mundo” si las celdas A1 y B1 contienen “Hola” y “Mundo”, respectivamente.
Aplicaciones prácticas de la concatenación
La concatenación tiene muchas aplicaciones prácticas, como:
- Crear títulos y encabezados dinámicos que se actualicen automáticamente en función de los datos subyacentes.
- Combinar texto y valores de celdas para crear etiquetas personalizadas para gráficos y tablas.
- Crear fórmulas que generen texto personalizado basado en criterios específicos.
¡Ahora tienes el poder de añadir texto después de fórmulas en Excel como un profesional! Desde la creación de informes personalizados hasta la automatización de tareas, las posibilidades son infinitas. ¡Domina el arte de la concatenación y desata el verdadero potencial de tus hojas de cálculo!
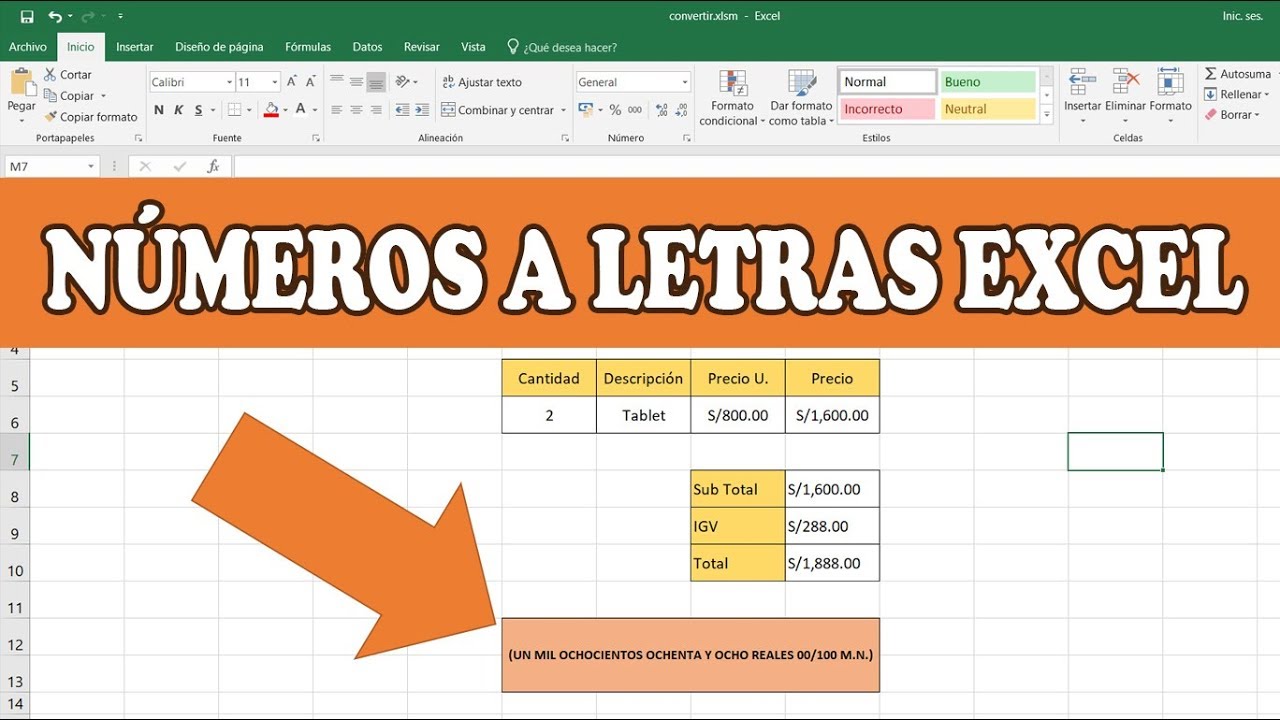
.gallery-container {
display: flex;
flex-wrap: wrap;
gap: 10px;
justify-content: center;
}
.gallery-item {
flex: 0 1 calc(33.33% – 10px); /* Fleksibilitas untuk setiap item galeri */
overflow: hidden; /* Pastikan gambar tidak melebihi batas kotak */
position: relative;
margin-bottom: 20px; /* Margin bawah untuk deskripsi */
}
.gallery-item img {
width: 100%;
height: 200px;
object-fit: cover; /* Gambar akan menutupi area sepenuhnya */
object-position: center; /* Pusatkan gambar */
}
.image-description {
text-align: center; /* Rata tengah deskripsi */
}
@media (max-width: 768px) {
.gallery-item {
flex: 1 1 100%; /* Full width di layar lebih kecil dari 768px */
}
}





