Como Poner Texto Dentro De Un Circulo En Illustrator – Descubre el arte de colocar texto dentro de un círculo en Illustrator, una técnica esencial para diseñadores gráficos que buscan crear logotipos cautivadores, diseños de redes sociales y más. Esta guía completa te llevará a través de los pasos esenciales, desde la creación del círculo hasta la adición de texto y la aplicación de efectos impactantes.
¡Prepárate para transformar tus diseños con esta técnica versátil!
Aprende a manipular el tamaño, la posición y la alineación del texto dentro del círculo, asegurando un equilibrio y una legibilidad perfectos. Explora las posibilidades creativas de los rellenos, los trazos y los efectos de texto, añadiendo un toque de estilo y sofisticación a tus diseños.
Cómo crear un círculo con texto dentro en Illustrator

Crear un círculo con texto dentro en Illustrator es una tarea sencilla que puede agregar un toque de creatividad y profesionalismo a tus diseños. Sigue estos pasos para lograr este efecto:
Crea un círculo
- Selecciona la herramienta Elipse (L) en el panel Herramientas.
- Haz clic y arrastra en el lienzo para crear un círculo.
- Suelta el botón del mouse cuando el círculo tenga el tamaño y la posición deseados.
Agrega texto dentro del círculo, Como Poner Texto Dentro De Un Circulo En Illustrator
- Selecciona la herramienta Texto (T) en el panel Herramientas.
- Haz clic dentro del círculo y escribe tu texto.
- Ajusta el tamaño y la posición del texto según sea necesario.
Personaliza el texto y el círculo
- Selecciona el texto y cambia la fuente, el tamaño y el color según tus preferencias.
- Selecciona el círculo y cambia el color del trazo, el grosor y el estilo de relleno.
- Experimenta con diferentes opciones hasta que estés satisfecho con el resultado final.
¡Y listo! Has creado con éxito un círculo con texto dentro en Illustrator. Esta técnica puede mejorar tus diseños y hacer que destaquen de la competencia.
Ajustar el texto dentro del círculo
Una vez que tengas tu círculo con texto, puedes ajustarlo para que se vea exactamente como lo deseas. Aquí tienes cómo hacerlo:
Cambiar el tamaño del texto
Para cambiar el tamaño del texto, simplemente selecciona la herramienta “Texto” (T) y haz clic en el texto dentro del círculo. Luego, utiliza los controladores de tamaño en las esquinas del cuadro delimitador para ajustar el tamaño del texto.
Mover el texto
Para mover el texto, selecciona la herramienta “Selección” (V) y haz clic en el texto dentro del círculo. Luego, arrastra el texto a la nueva posición.
Alinear el texto
Para alinear el texto, selecciona la herramienta “Texto” (T) y haz clic en el texto dentro del círculo. Luego, utiliza los botones de alineación de la barra de herramientas superior para alinear el texto a la izquierda, al centro o a la derecha.
Agregar efectos al texto y al círculo

Agregar efectos al texto y al círculo en Illustrator te permite personalizar y mejorar el aspecto de tu diseño. Puedes aplicar rellenos, trazos y efectos de texto para crear efectos llamativos y únicos.
Panel Apariencia
El panel Apariencia te permite controlar el aspecto del círculo y el texto. Puedes utilizarlo para añadir rellenos, trazos, efectos de texto y otras opciones de estilo.
Efectos de texto
Puedes aplicar una amplia gama de efectos de texto al texto dentro del círculo, como degradados, sombras y resplandores. Estos efectos pueden añadir profundidad y dimensión al texto.
Rellenos y trazos
Puedes aplicar rellenos y trazos tanto al círculo como al texto. Los rellenos añaden color o patrones al interior del círculo o del texto, mientras que los trazos crean líneas alrededor del perímetro.
Ejemplos
Aquí tienes algunos ejemplos de diferentes efectos que puedes lograr:
- Aplica un relleno degradado al círculo para crear un efecto ombré.
- Añade un trazo grueso al texto para hacerlo más destacado.
- Aplica un efecto de sombra al texto para crear profundidad.
Exportar el círculo con texto: Como Poner Texto Dentro De Un Circulo En Illustrator

Una vez que hayas creado tu círculo con texto, puedes exportarlo en varios formatos para diferentes usos. Illustrator ofrece varias opciones de exportación para garantizar que tu diseño se optimice para su uso previsto.
Seleccionar formato de exportación
Al exportar tu círculo con texto, puedes elegir entre varios formatos de archivo, como PNG, JPG y SVG. Cada formato tiene sus ventajas y desventajas, por lo que es importante seleccionar el formato adecuado para tus necesidades.
- PNG:PNG es un formato de archivo sin pérdidas que admite transparencia. Es ideal para imágenes web y gráficos que requieren un fondo transparente.
- JPG:JPG es un formato de archivo con pérdida que comprime la imagen para reducir su tamaño de archivo. Es adecuado para imágenes fotográficas y gráficos que no requieren transparencia.
- SVG:SVG es un formato de archivo vectorial que escala sin perder calidad. Es ideal para logotipos, iconos y gráficos que necesitan ser redimensionados.
Configurar opciones de exportación
Además de seleccionar un formato de archivo, Illustrator también te permite configurar varias opciones de exportación. Estas opciones incluyen:
- Tamaño de la imagen:Puedes especificar el tamaño de la imagen exportada en píxeles o pulgadas.
- Resolución:La resolución determina la cantidad de píxeles por pulgada en la imagen exportada. Una resolución más alta dará como resultado una imagen más nítida, pero también aumentará el tamaño del archivo.
- Calidad de la imagen:Para formatos con pérdida como JPG, puedes ajustar la calidad de la imagen. Una calidad más alta dará como resultado una imagen más nítida, pero también aumentará el tamaño del archivo.
Optimizar para diferentes usos
Al exportar tu círculo con texto, es importante optimizarlo para su uso previsto. Aquí tienes algunos consejos:
- Web:Para imágenes web, utiliza el formato PNG con un tamaño de imagen pequeño y una resolución de 72 ppp.
- Impresión:Para imágenes impresas, utiliza el formato JPG con una resolución de 300 ppp o superior.
- Logotipos e iconos:Para logotipos e iconos, utiliza el formato SVG, que te permitirá escalar el gráfico sin perder calidad.
Aplicaciones y ejemplos
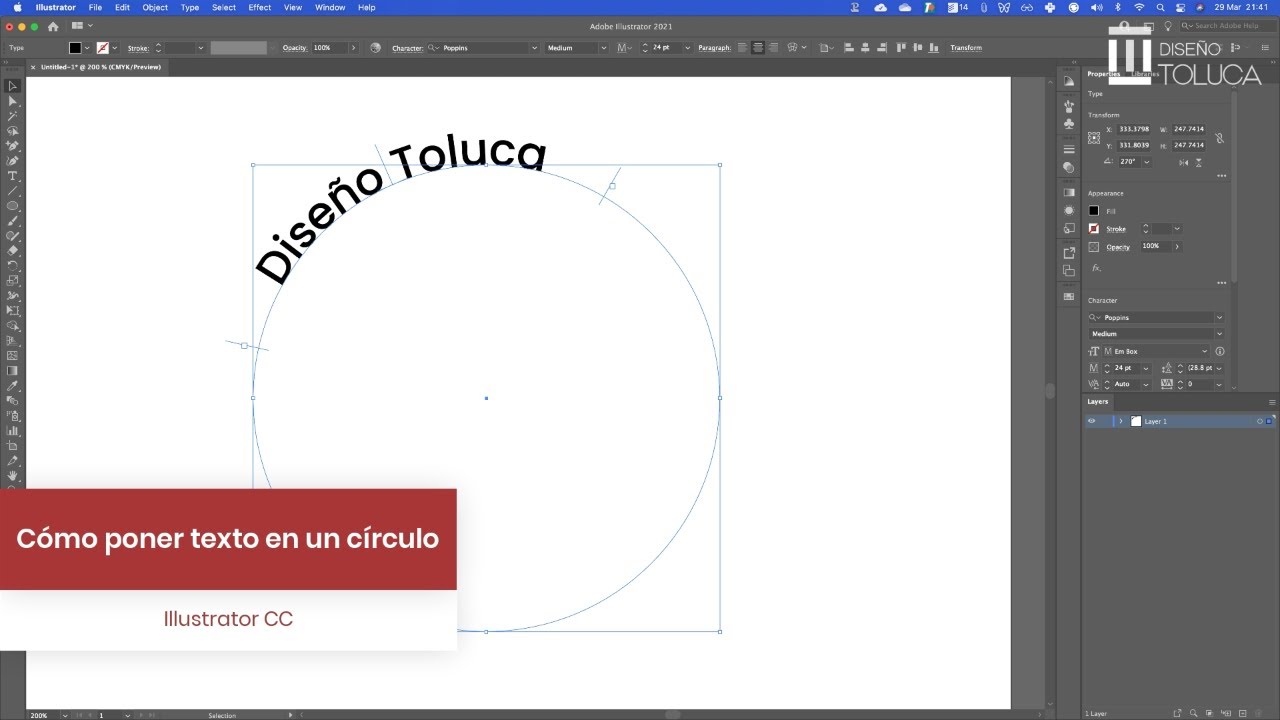
Incorporar texto dentro de un círculo ofrece versatilidad y atractivo visual en numerosos proyectos de diseño gráfico. Esta técnica es especialmente eficaz en las siguientes áreas:
Logotipos y marcas
- Los círculos con texto son una opción popular para los logotipos, ya que crean una forma reconocible y unificada.
- El texto dentro del círculo puede representar el nombre de la empresa, un eslogan o un símbolo relacionado con la marca.
Diseño web
- Los círculos con texto se pueden utilizar como botones de llamada a la acción, iconos de navegación o elementos decorativos.
- Añaden un toque de interés visual y pueden guiar a los usuarios a través del sitio web.
Material impreso
- Los círculos con texto son una forma atractiva de resaltar títulos, subtítulos o información importante en folletos, carteles y otros materiales impresos.
- Pueden añadir un toque de elegancia o modernidad al diseño general.
Redes sociales
- Los círculos con texto son ideales para crear imágenes de perfil o publicaciones en redes sociales.
- Pueden transmitir un mensaje conciso y visualmente impactante.
Otros ejemplos
- Tarjetas de visita
- Infografías
- Etiquetas de productos
- Embalajes
En resumen, el uso de texto dentro de un círculo ofrece numerosas posibilidades para mejorar el impacto visual y la claridad en una amplia gama de proyectos de diseño gráfico.
Domina el arte de colocar texto dentro de un círculo en Illustrator y lleva tus diseños al siguiente nivel. Ya sea que estés creando logotipos memorables, publicaciones en redes sociales llamativas o cualquier otro proyecto gráfico, esta técnica te proporcionará las herramientas y la inspiración para crear resultados impresionantes.
¡Experimenta con diferentes combinaciones de texto y círculos para desbloquear tu potencial creativo y cautivar a tu público!





